この記事を読んでいるあなたは
- PowerDirector(パワーディレクター)ってどんなソフト?
- どうやって使うの?
- 評判は良いの?
上記のように考えているかもしれません。
この記事では、PowerDirector(パワーディレクター)のサービス概要や使い方、口コミ情報についてお伝えしていきます。
PowerDirector(パワーディレクター) の特徴
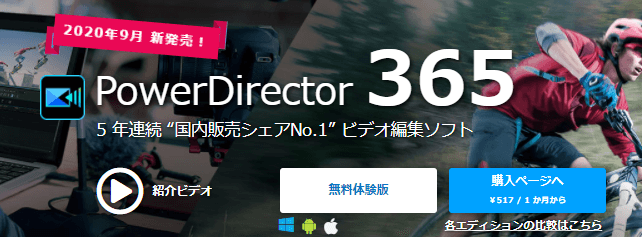
出典:https://jp.cyberlink.com/products/powerdirector-video-editing-software/overview_ja_JP.html
PowerDirector(パワーディレクター) は、サイバーリンクが開発したWindows用動画編集ソフトウェアで、全部で5つのエディションが展開されています。
まずは、PowerDirector(パワーディレクター)の特徴を4つに絞ってお伝えします。
ソフト1本で一通りの動画編集ができる
PowerDirector(パワーディレクター)は、ソフト1本で一通りの動画編集ができる万能ソフトウェアです。
基本的な操作を網羅している上に直感的に操作しやすいので、初心者~中級者におすすめ。はじめの1本として買うには十分な性能と言えるでしょう。
ただし、より高度な編集がしたくなったときには物足りなさを感じることもあるので、自分のレベルアップに応じて高度なエディションに変更したり、ほかの編集ソフトウェアに乗り換えたりするのがおすすめです。
PowerDirector(パワーディレクター)は買い切りだけではなく、1ヶ月あたり517円で使用できるサブスクリプション版(※)の販売もあるので、乗り換えしたくなったときにも安心です。
※定期契約型プランのこと。常に最新版にアップロードされていく上、1年契約ならば買い切りの価格よりも安いため、乗り換え時の負担が少なくなります。
エフェクトの種類が多く高品質
PowerDirector(パワーディレクター)は、エフェクトの種類が多いことも魅力のひとつです。
エフェクトとは、視覚効果のことで、画面全体にキラキラとした効果をかけたり、色調を反転させたりとさまざまなことができます。エフェクトをかけることでより印象的な動画に仕上がるので、使いやすいエフェクトが揃っているかは、編集ソフトを選ぶ上で大切な要素です。
PowerDirector(パワーディレクター)の場合、上位パッケージで使用できるエフェクトは約190個。さらに、上位パッケージのサブスクリプション版「Director Suite 365」なら、毎月新規でエフェクトが追加されていきます。
また、「Director Suite 365」に入っているエフェクトには、BCCと名のついたものが含まれていることも特徴です。BCCは、エフェクト効果を専門に扱っているメーカーのプラグインですので、高品質のエフェクトに仕上がっています。
SNS用に動画編集ができる
PowerDirector(パワーディレクター)では、縦横比1:1の正方形動画もつくることができます。
縦横比1:1というのは、InstagramやFacebookに投稿するのに最適なサイズ設定。もとの動画の縦横比が16:9であっても、正方形の画面内に入れたい部分を選択して、SNS用に編集できます。
正方形の枠は移動させることができるので、自動変換したときのように両端が切れてしまう心配もありません。
5種類の編集モードがある
PowerDirector(パワーディレクター)には、下記5つの編集モードがあります。
- タイムラインモード:通常の編集
- ストーリーボードモード:簡易的な編集
- スライドショークリエーター:写真をスライドショーに変更
- 自動モード:動画を取り込むだけで自動編集してくれる
- 360°エディター:360°カメラに対応
基本的にはタイムラインモードで編集していくことになりますが、「サクッとかんたんに編集がしたいから、今日は自動モードで」などというように、目的に応じて編集スタイルを変えられるのが良いですね。
初心者の場合、自動編集された動画を見ることで、どう編集すると格好良い動画になるかの勉強にもなります。
PowerDirector(パワーディレクター) の使い方

動画を編集するための主な手順は、以下の6ステップです。
- 動画を読み込む
- 不要なシーンをカットする
- エフェクトをかける
- 文字やテロップの挿入
- BGMや効果音を入れる
- 動画を出力する
ここでは、PowerDirector(パワーディレクター)の基本操作をお伝えします。
1.動画を読み込む
まずは、編集するための素材である動画や静止画を読み込みましょう。
- 編集タブにある「メディアルーム」の中から、フォルダアイコンをクリック
- 一番上にある「メディアファイルの読み込み」を選択し、読み込みたい素材を選択
- 読み込んだ素材がライブラリ上に表示されれば、読み込みは完了です。
- 読み込んだ素材を、動画として流したい順番で、タイムライン(※)にドラッグアンドドロップ。これで、土台の完成です。
※タイムラインとは、画面下部にある、時間表示バーがあるスペースです。動画編集をおこなう作業場のようなものと覚えておきましょう。
2.不要なシーンをカットする
素材をタイムラインに設置したら、不要な部分をカットして、動画全体のバランスをとっていきます。要らないと思った発言や、単調作業など視聴者が飽きを感じる部分など、面白みがない部分はカットしてしまいましょう。
動画のカットには、
- 分割してカット
- トリミングしてカット
- 範囲選択してカット
- マルチトリミングでカット
- 素材の冒頭、もしくは最後だけをカット
といったように、複数のやり方があります。
ここでは、初心者にもやりやすい「分割してカット」の方法を解説します。
- カットしたい部分の開始地点に赤色のバーを設置し、「分割」をクリック
- カットしたい部分の終了地点に赤色のバーを設置し、「分割」をクリック
※ここまでで、動画のカットしたい部分がひとまとまりの動画になりました。 - カットしたい動画をクリックして、削除(ゴミ箱マーク)
- 「削除、間隔を詰めて、すべてのクリップを移動する」をクリック
上記の手順で、動画の途中にある不要部分をカットできます。動画の冒頭部分や最後の部分をカットしたい場合は、不要部分と必要部分の境目に赤いバーを移動させて「分割」、要らない方を削除すればOKです。
3.エフェクトをかける
天候の変化、色の反転、キラキラなど、画面全体に視覚効果をつける方法を解説します。
広義的な意味でいうと、トランジションやフェードアウトなども視覚効果の一種ですが、ここではPowerDirector(パワーディレクター)内で「エフェクト」という名称をつけられている効果の入れ方のみ、説明します。
- 左側にあるメニューバーからエフェクトルーム「fx」を選択
- プレビューを見ながら使用したいエフェクトを選択し、タイムライン上にあるエフェクトトラック「fx」にドラッグアンドドロップ
- 設置したエフェクトをダブルクリック
- エッジ強度やグラデーションなど、視覚効果の強弱を調整
- エフェクト端をドラッグして、視覚効果の表示時間を調整
4.文字やテロップの挿入
PowerDirector(パワーディレクター)で文字を入れる場合
- タイトルルームから文字を入れる
- 字幕ルームから文字を入れる
の2パターンがあります。
それぞれ解説しますので、参考にしてください。
タイトルルームから入れる
自由度が高く、凝った編集ができるのが、タイトルルームからの文字入れです。手順は以下のとおりです。
- 左側にあるメニューバーから、タイトルルーム「T」を選択
- 好きなデザインを選び、タイムライン上のタイトルトラック「T」にドラッグアンドドロップ
- 設置したマイタイトルをダブルクリック
- 詳細タブを開いて、テキストの内容やフォントの種類、色、サイズを設定
- テキスト端をドラッグして、視覚効果の表示時間を調整
字幕ルームから入れる
多くの字幕を入れたい場合に便利なのが、字幕ルームからの文字入れです。手順は以下のとおりです。
- 左側にあるメニューバーから字幕ルームを選択(下スクロールすると出てきます)
- 「+」をクリックして、字幕テキストの部分に文章を打ち込む
- テキスト表示の開始時間と終了時間を設定
上記の手順を繰り返しおこなうことで、連続してテキストを挿入できます。
テキスト量が多い場合には、字幕ルームを使ったほうがスピーディに編集を終えられます。
5.BGMや効果音を入れる
- メディアルームの中から「BGM」もしくは「サウンドクリップ」を選択(効果音はサウンドクリップ)
- ダブルクリックして視聴しながら、好みの音源を選択し、ダウンロード
- ダウンロードが完了したら、タイムラインにドラッグアンドドロップ
※BGMは音符マーク、効果音はメガホンマークのバーに配置するのがおすすめ - 端をドラッグして時間を調整
- 左側のメニューバーから「音声ミキシングルーム」を選択し、音量を調整する
自然にフェードイン・フェードアウトしたい場合には、「音声ミキシングルーム」内の「←→」をクリックします。タイムライン上に白点が表示されるので、左右にドラッグしてフェードにかかる時間を調整しましょう。
6.動画を出力する
動画編集が終わったら、動画を出力します。「書き出し」と呼ばれることもありますが、どちらも「動画を保存する」という意味合いです。
- 「出力」をクリック
- 「標準 2D」「3D」「デバイス 」「オンライン」といった複数のタブが表示されるので、目的に応じて選択
- ファイル形式を選択(主流は「H.264 AVC」)
- 「ファイル拡張子」「プロファイルの種類」「プロファイル名/画質」を設定
- 「開始」ボタンをクリック
基本は「標準 2D」で良いです。直接YouTubeにダウンロードしたい場合はオンラインを選んでも良いですが、「標準 2D」を選んでもブラウザ経由で問題なくアップロードできます。
また、「ファイル拡張子」「プロファイルの種類」「プロファイル名/画質」の設定がよくわからない場合には、下記の方法で自動設定をおこなうのがおすすめです。
- 「プロファイル分析ツール」を選択
- 「最適な出力形式」で表示された項目の中から選び、OKをクリック
PowerDirector(パワーディレクター) の評判

最後に、PowerDirector(パワーディレクター)の評判について、お伝えしていきます。
良い評判と悪い評判の両方をピックアップしましたので、購入の際の参考にしてください。
良い評判
- 直感的に操作できる
- 動画編集が初めてでも使いやすい
- 公式サイトで使い方を見ることもできるので便利
- たくさんのエフェクトを使えるのが良い
良い口コミで挙がったのは、上記のような声です。PowerDirector(パワーディレクター)はメジャーなソフトだけあって、操作に悩んでもネット上の情報で解決できるのが魅力ですね。
また、初心者にも使いやすく、直感的に操作できるようです。
悪い評判
- 慣れるまでにやや時間が必要
- 直感的には使えなかった
- 他のソフトを使ったことがある人にとっては使いにくい
- フィルターを使うとすぐに動作が重くなる
良い口コミに、「直感的に操作できる」というコメントが挙がりましたが、操作しにくいと感じている人もいるようです。数としては、良い口コミの「初心者でも直感的に操作しやすい」という方が上回っていましたので、こればっかりは好みの問題でしょう。
無料トライアルもあるので、購入前に一度触ってみると良いですよ。
PowerDirector(パワーディレクター)は初心者におすすめの動画編集ソフト

PowerDirector(パワーディレクター)は、初心者でも扱いやすい動画編集ソフトです。
エフェクトなどの視覚効果も多く用意されており、動画編集に慣れていない人でも、おしゃれな動画に仕上げることができるでしょう。無料トライアルや1ヶ月単位の定期契約も可能ですので、興味がある人はぜひ一度PowerDirector(パワーディレクター)で動画を作成してみてください。

