『Adobe Premiere Rush』は、動画編集が初心者の方におすすめの動画編集アプリです。
初心者に向けて作られた動画編集アプリなので、動画編集の入り口としても広く使用されています。
そんな『Adobe Premiere Rush』ですが、これから使おうと考えている方の中には
- Adobe Premiere Rushの特徴について知りたい
- Adobe Premiere Rushの使い方を知りたい
- Adobe Premiere Rushを実際に使った評判について知りたい
などと、思っている方もいるのではないでしょうか。
そこでこの記事では、そんなあなたに『Adobe Premiere Rush』の評判や特徴、使い方について解説していきます。
また、以下の記事でおすすめの動画編集アプリをご紹介していますので、是非参考にしてみてください。

編集した動画の概要欄にリンクを貼ることで投げ銭がもらえるサービスやツールがあることをご存知ですか?
投げ銭ができるウェブサービス・ツール・アプリでは投げ銭系サービスを一覧でまとめているのでよければ確認してみてください。

Adobe Premiere Rushの特徴とは

初めて使う動画編集アプリとしておすすめな『Adobe Premiere Rush』ですが、どのような特徴があるのでしょうか。
『Adobe Premiere Rush』の特徴について、解説していきます。
あらゆるデバイスに対応した動画編集アプリ
『Adobe Premiere Rush』は、パソコンだけでなくスマートフォンやタブレットといった、あらゆるデバイスやOSに対応しています
そのため、旅行の際に撮影した動画をスマートフォンアプリを使って編集し、家に帰ってからパソコンで続きを編集するという操作も可能なのです。
『Adobe Premiere Rush』は、「いつでもどこにいても簡単に編集ができる」ということをコンセプトにしています。
そのコンセプトの通り、デバイスを使い分けることでどこでも簡単に動画編集ができるアプリといえます。
隙間時間を利用して少しずつ編集した動画を、後でまとめて編集をしてみてもいいでしょう。
普段の生活にあったデバイスを使用して、思い出のある動画を編集してみましょう。
基本月額980円(税抜)で使用できるが、無料体験版もある
動画編集の入り口として広く使われる『Adobe Premiere Rush』ですが、初心者の方は「本当に使えるか心配」という声もあるかもしれません。
そこで、『Adobe Premiere Rush』では無料で体験できる『Premium Rush 無料スタータープラン』というプランがあります。
こちらでは、書き出しが3回まで、2GBのクラウドストレージという制限があります。
しかし、一度『Adobe Premiere Rush』を試してから使いたいという場合には、気軽に利用できるプランなのでおすすめです。
こちらのプランを使用して、使い心地を自身で確認してから使ってみてはいかがでしょうか。
また、『Premium Rush』の上位互換として『Premium Pro』というアプリもあります。
こちらはプロも使っている動画編集アプリなので、『Premiere Rush』では物足りないと感じた場合や、動画編集に慣れてきた方はこちらへの移行もおすすめです。
まずは無料版を使用し、動画編集の楽しさを感じてみましょう。
Adobe Premiere Rushの使い方

ここまで、Adobe Premiere Rushの特徴について解説してきました。
では、実際に使うにはどのような操作が必要なのでしょうか。
今回は、パソコン版での使い方について解説していきます。
新規プロジェクトを作成し、動画や画像などの素材を取り入れる
まずは、動画編集をするための動画や画像を取り入れていきます。
- 画面左にある「新規プロジェクトを作成」をクリックする
- パソコンに保存された動画や写真、音楽から使いたい素材を選択する
- 画面右下の「作成」をクリックする
素材の選択画面では、画面の左側に表示される「ローカル」から、保存されている場所を選択できます。
こちらを切り替えながら、使いたい動画や写真、音楽を選んでいきましょう。
また、スマートフォンやタブレットでの編集をする場合には、画面下にある「Creative Cloudと同期」にチェックを入れることで同期が可能になります。
ファイルの要領が大きくなると同期をするための時間が長くなってしまうので、パソコンのみで編集をする場合にはチェックを外しておきましょう。
音楽を追加する方法
続いて、音楽を挿入してみましょう。
- 画面左上の「+」マークをクリックする
- 「メディア」から「メディアブラウザー」を表示させる
- 使いたい音楽を保存しているフォルダを表示させる
- フォルダの中から、挿入したい音楽を選択する(複数の選択も可能)
以上の手順で、音楽を挿入でき、画面下に緑色で表示されます。
挿入した音楽は、画面の右側から「自動音声分類」や「自動ダッキング」といった操作も行えます。
「自動音声分類」は、動画一つひとつに含まれている音声や音楽、その他を自動的に分類してくれる機能になります。
「自動ダッキング」は、音声とBGMの音量のバランスを自動で調整してくれる機能になります。
手間をかけることなく簡単に音楽の調整ができるので、簡単に済ませたい方はこちらを設定してみましょう。
編集画面のツールバーについて
編集画面の左下には、動画を編集するためのツールバーが表示されています。
レザーツール
ハサミのアイコンをしたツールです。
動画のタイムライン上で、選択した部分でカットを行います。
こちらは「Control(Cmd)+K」というショートカットキーでも利用できます。
また、タイムライン上で動画のサムネイルを囲っているオレンジの線を左右に動かすことで、トリミングの加工もできます。
クリップの複製
選択した動画や画像を複製します。
削除
選択した動画や画像を削除します。
トラックの制御
トラックの制御をオンにすると、選択したトラックのロックやミュート、トラックを非表示する編集が表示されます。
トランジションの追加
トランジションとは、動画と動画の切り替えを自然にする加工になります。
画面の右側にあるアイコンの上から2番目のアイコンを選ぶことで、3つのトランジションの中から追加できます。
画面下にある動画のつなぎ目を選択し、トランジションを選ぶことで動画の始まりと最後にトランジションが配置されます。
また、初期状態では、トランジションの長さが「0.5秒」になっています。
効果時間を長くしたい場合にはオプション画面にある「編集」をクリックし、「ディレーション」という項目から効果時間の調整してみましょう。
動画の片側にだけトランジションを加えたい場合には、解除したいほうのクリップを選択して「Delキー」を押すことで解除ができます。
色補正、グレーディングの編集
『Adobe Premiere Rush』では、動画の色補正やグレーディングの加工もできます。
画面右にあるツールバーから、3番目のアイコンをクリックします。
こちらをクリックすることで、「カラー」の編集画面に移行し、「露光量」や「コントラスト」「ハイライト」「彩度」などの設定画面が表示されます。
動画の色補正やグレーディングを行う際には、こちらから行っていきましょう。
また、「カラー」の編集画面では「内蔵プリセット」のオプションも表示されます。
こちらでは、「フィルム」「ブリーチ」「モノラル」などといったテンプレートが用意されているので、自分では色補正が難しいという方は、こちらも利用してみるといいでしょう。
編集動画を書き出す(保存)
最後に、完成した動画を書き出していきましょう。
- 画面左上にある「共有」を選択する
- ファイル名や保存先、解像度などを決める
- 画面右下にある「書き出し」をクリックする
また、保存先を設定する際に各SNSを設定しておくと、保存すると共に設定したSNSへ投稿されます。
パソコンのみに保存したい場合には、こちらのチェックを外しておきましょう。
ただし、『Adobe Premiere Rush』ではTwitterへの投稿ができないので注意が必要です。
Twitterに投稿したい場合は、一度パソコンへ保存してから投稿するといいでしょう。
Adobe Premiere Rushの評判

『Adobe Premiere Rush』の使い方について解説してきましたが、実際に使ってみた評判はどうなのでしょうか。
メリットとデメリットに分けて、解説していきます。
メリット
『Adobe Premiere Rush』は、動画編集が初心者の方に向けて作られた動画編集アプリです。
そのため、初心者でも分かりやすく、操作もシンプルなので使いやすいです。
また、様々なデバイスと組み合わせて使用ができるので、空いた時間に少しずつ動画編集していけるのもいいですね。
『Adobe Premiere Rush』を使用することで、動画編集のハードルが下がったという声もあります。
デメリット
『Adobe Premiere Rush』では、データがクラウドにしか保存できません。
別のアカウントとの共有もできないため、会社などといった複数人で使うような場面には適していない動画編集アプリといえます。
個人として使うには十分な性能があるので、趣味や個人の活動として動画編集をしてみたいというかたにおすすめです。
まとめ 本格的な動画編集の入門としてAdobe Premiere Rushがおすすめ
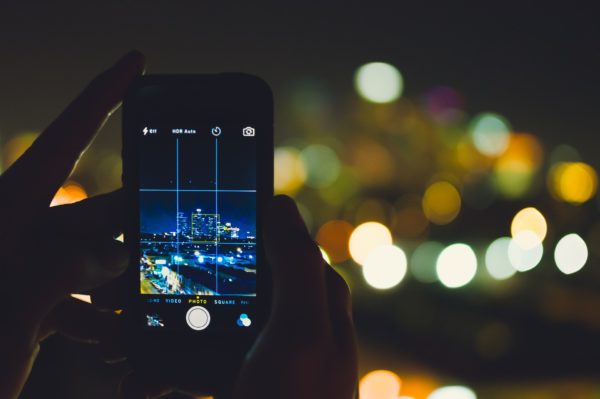
『Adobe Premiere Rush』は、初心者に向けて作られた動画編集ソフトです。
動画編集をしたことがないという方でも分かりやすいように、基本的な機能が全て揃っています。
分かりやすいシンプルな画面から動画編集を行えるので、これから動画編集を学んでいきたいという方は『Adobe Premiere Rush』を利用してはいかがでしょうか。
慣れてきたころに、こちらよりも機能が充実した『Premium Pro』の利用もおすすめです。
また、以下の記事でおすすめの動画編集アプリをご紹介していますので、是非参考にしてみてください。

編集した動画の概要欄にリンクを貼ることで投げ銭がもらえるサービスやツールがあることをご存知ですか?
投げ銭ができるウェブサービス・ツール・アプリでは投げ銭系サービスを一覧でまとめているのでよければ確認してみてください。


