この記事を読んでいるあなたは
- Clipsはどんな特徴があるアプリなの?
- どうやって使えば良いの?
- 実際に使った人からの評判はどう?
上記のように考えているかもしれません。
この記事では、「Clips」の特徴や使い方、口コミ情報についてお伝えしていきます。
また、以下の記事でおすすめの動画編集アプリをご紹介していますので、是非参考にしてみてください。

編集した動画の概要欄にリンクを貼ることで投げ銭がもらえるサービスやツールがあることをご存知ですか?
投げ銭ができるウェブサービス・ツール・アプリでは投げ銭系サービスを一覧でまとめているのでよければ確認してみてください。

Clips(クリップス)の特徴
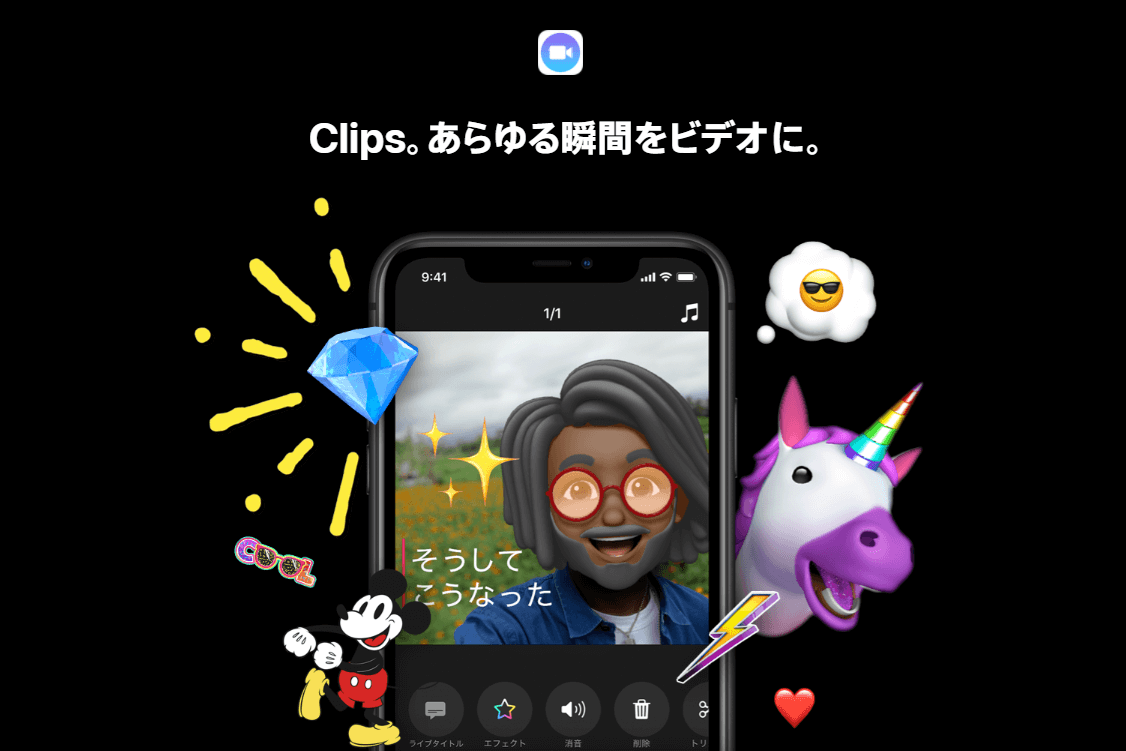
出典:https://www.apple.com/jp/clips/
Clipsは、Appleが提供するiOS端末専用の動画編集アプリです。
はじめに、Clipsの特徴を3つに絞ってお伝えしていきます。
撮影しながら動画編集ができる
Clipsは、動画編集アプリの中でも珍しい、撮影機能がついた動画編集アプリです。すでに撮影してある動画を読み込むよりも、新しく撮影するほうが使いやすい仕組みになっています。
というのも、Clipsでは、撮影ボタンを長押ししているときだけ動画が撮影できる(動画の読み込みができる)システムになっているからです。
長押ししている間だけ撮影されるので、長押し、離す、長押し、離すとくり返すことで、自動的に複数のクリップに分かれます。新しく撮影する場合には使い勝手の良いシステムですよね。
反面、すでに撮ってある動画を読み込むときにも長押しシステムですので、読み込みに時間がかかりすぎてしまいます。
また、撮影中に話したことが自動で字幕に書き起こされる「字幕の自動生成システム」が備わっているのも特徴です。後々の編集作業が随分楽になる、画期的なシステムと言えるでしょう。
Clipsは、撮影と同時進行で動画編集ができるアプリと言って差し支えありません。
シーン機能でバーチャル背景がつけられる
Clipsには、「シーン機能」と呼ばれる、撮影時にバーチャル背景をつけられるシステムも備わっています。
空や裏庭といった自然なものから、モンスター研究所、未来都市といった変化球まで、選べるバーチャル背景の数は20種類。周りのものを映したくないときや、非現実的な面白い動画に仕上げたいときに向いています。
ただし、対応しているのはiPhone Xのみなので、それよりも古い機種やiPadでは使用できません。
ディズニーのステッカーが使える
Clipsには、動画を撮影したあとの編集で、ステッカーを付けられる機能が備わっています。
それ自体は珍しい機能ではないのですが、特筆すべきはディスニーのステッカーが用意されていること。権利問題などで、ディズニーキャラクターの使用はできないことが多いため、珍しいラインナップです。
ディスニーランドで撮影したあとに、ディズニーステッカーを貼り付けて編集すれば、雰囲気満載。ディズニー好きにもおすすめのアプリと言えますね。
Clips(クリップス)の使い方

つづいて、Clipsを使った撮影と編集の方法を解説していきます。
新しく撮影
- バーチャル背景を付ける場合には、シーンをタップして好きな背景を設定
- 字幕マークをタップして、字幕のスタイルを選択
- 星マークをタップして、フィルタを選択
- 長押しで動画撮影開始
ここまでが、撮影の流れです。
バーチャル背景については、編集でつけたり外したりができないので、撮影前に反映させておく必要があります。
字幕やフィルターはあとでも変更できますが、仕上がりのイメージがつくので、最初に設定してしまうのがおすすめです。
ボタンを長押ししている間だけ撮影されるので、移動中や単調作業中など、後々カットすることがわかっている場面では指を離しましょう。
つづいて、撮影した動画を編集していきます。
- 音声入力での字幕に間違っている部分があれば、ライブタイトルを押して入力し直す
- エフェクトでステッカーや絵文字を入れる(ドラッグで移動可能)
- 右上の音符マークを押してBGMを追加
- トリミングや分割をしたければして、クリップを保存
- 右下の共有マークを押して保存
音楽は、スマホ内のミュージックデータを読み込んで追加することも可能です。
残念ながら、トランジション(※)などの高度な編集機能はありません。
※分割された動画のつなぎ目に入る演出のこと。
ライブラリから動画を選択して編集
次に、すでに撮影してある動画を使う場合の編集について、解説します。
基本的な手順は、新しく撮影する場合と同じです。撮影の代わりに、「ライブラリ」から動画や静止画を選択して、長押ししながら素材を読み込んでいきます。
この際に、新しくアフレコをするようであれば、動画の進行に合わせて話しましょう。
編集のときに「消音」をタップすると、録音した音声の消音もしくは元の動画に入っている音声の消音ができます。
ただし、音量の調整は不可能なので、もとの動画の音声と新しく録音する音声のバランスに注意してください。
ポスター機能
最後に、ポスター機能の説明です。
タイトルとエンドロールを入れたい場合には、ポスター機能を使います。
編集画面になっていたら、一度「完了」を押して、撮影画面に戻ります。「シーン」「カメラ」「ライブラリ」「ポスター」と並んでいるので、「ポスター」をタップしてください。
長押しして好きな時間挿入する事ができるので、好きなデザインを選んで読み込みましょう。
動画の最後に挿入されるので、タイトルとして導入部分で流したいときには長押ししてドラッグし、順番を入れ替えます。
ポスターにはデフォルトで文章が入っていますが、挿入後にテキストの変更も可能です。タイムラインにある素材をタップしたあと、テキスト部分をタップすると変更できます。
Clips(クリップス)の評判

最後に、Clipsを実際に使ってみた人からの評判を見ていきましょう。
良い評判と悪い評判、両方をピックアップしましたので、ダウンロードの際の参考にしてください。
良い評判
- 手軽に動画制作ができるのが良い
- 簡単に撮れるTikTokという感じで気に入っている
- 撮影してすぐに編集、手軽さが気に入っている
- 操作がかんたんで、わかりやすい
悪い評判
- バッテリーの消費量が多い
- すでにある動画に入っている音声は文字起こしができない
- Padだと誤作動が起きることがある
Clips(クリップス)は撮影と同時に編集ができるお手軽動画編集アプリ

Clipsは、撮影と編集が同時におこなえる画期的な動画編集アプリです。
バーチャル背景が設定できるシーン機能があったり、ポップなデザインのスタンプがあったりと、印象的な動画を作るのにもぴったりです。
本格的でおしゃれな動画編集というよりは、日常を切り抜いて楽しい雰囲気の動画にするのに特化しているという印象ですね。
SNSに動画を投稿したい人や、あまり時間をかけずにサクッと編集したい人におすすめですので、興味を持ったらぜひ一度ダウンロードしてみてください。
また、以下の記事でおすすめの動画編集アプリをご紹介していますので、是非参考にしてみてください。

編集した動画の概要欄にリンクを貼ることで投げ銭がもらえるサービスやツールがあることをご存知ですか?
投げ銭ができるウェブサービス・ツール・アプリでは投げ銭系サービスを一覧でまとめているのでよければ確認してみてください。


