この記事を読んでいるあなたは
- FilmStory(フィルムストーリー)ってどんなアプリなの?
- FilmStory(フィルムストーリー)の使い方を知りたい
- FilmStory(フィルムストーリー)の評判はどう?
上記のように考えているかもしれません。
この記事では、「FilmStory(フィルムストーリー)」の特徴や使い方、口コミ情報についてお伝えしていきます。
また、以下の記事でおすすめの動画編集アプリをご紹介していますので、是非参考にしてみてください。

編集した動画の概要欄にリンクを貼ることで投げ銭がもらえるサービスやツールがあることをご存知ですか?
投げ銭ができるウェブサービス・ツール・アプリでは投げ銭系サービスを一覧でまとめているのでよければ確認してみてください。

FilmStory(フィルムストーリー)の特徴
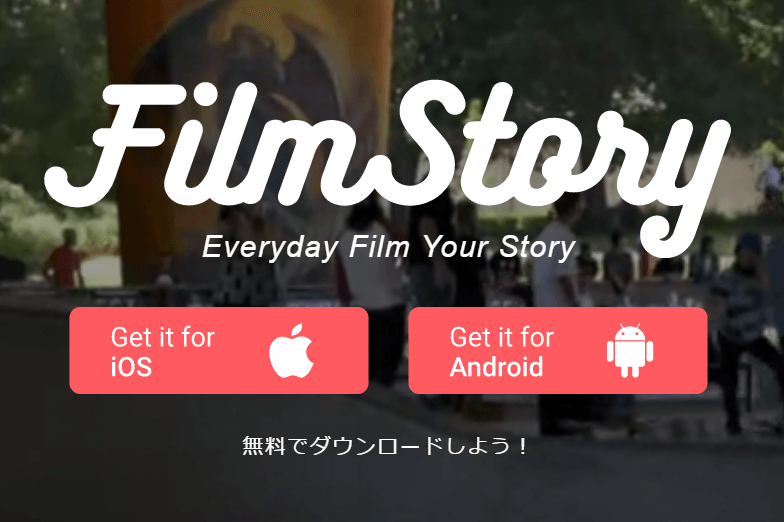
出典:http://filmstory.jp/
はじめに、FilmStory(フィルムストーリー)の特徴を3つに絞って紹介します。
2ステップでスライドショーが作れる
FilmStoryは、2ステップでスライドショーが作れる動画編集アプリです。
サクッとスライドショーにしたいときは、好きな動画もしくは写真を選択して、BGMを入れるだけ。トランジションは自動で設定してくれるので、わずか数分でスライドショーが出来上がります。
ムービーは、横向き、縦向き、正方形の3パターンに対応しているため、アップしたいSNSに合わせて編集できます。
凝った編集をすることも可能
少ない手順でスライドショーが作れることが魅力のFilmStoryですが、時間をかけて凝った作りにすることも可能です。
基本的な動作のみだと、写真や動画の境目に自動でトランジション(※)が埋め込まれている状態ですが、編集画面では以下の操作ができるようになっています。
※トランジション=動画や写真のつなぎ目でなされる演出効果のこと。
- 字幕の挿入
- フォントの変更
- トランジションの変更
- アニメーションの付与
- フィルタ
字幕で使えるフォントには可愛らしいデザインも多く、SNSにアップするのにピッタリです。
490円のProバージョンもあり
FilmStoryには、買い切り490円のProバージョンも用意されています。
有料版にすることで受けられる恩恵は、以下の3つです。
- 透かし(ウォーターマーク)の消去
- 動画の時間無制限
- 広告の非表示
価格も手頃なので、日常使いのアプリにするのであれば課金してしまうのもアリですよ。
ちなみに、無料版では書き出せる動画の長さは30秒までです。
30秒を超えて編集することは可能ですが、課金しない場合は30秒からはみ出た部分がカットされてしまうので注意しましょう。
FilmStory(フィルムストーリー)の使い方

つづいて、FilmStoryの使い方を解説していきます。
かんたんなスライドショーの作成
まずは、基本動作となるスライドショー作成の手順を説明します。
- アプリを立ち上げたら、右下にある「+」マークをタップ
- 作成するムービーのサイズ(横長・縦長・正方形)を選択
- 「写真」をタップして、好きな動画・写真を選択
- 「音楽」をタップして、好きなBGMを挿入
- プレビューを押して仕上がりを確認し、「保存へ進む」
保存の際に、フィルタをかけるかどうかを尋ねられます。
フィルタをかける場合は、好きな色合いを選んで「ムービーの保存と共有へ進む」をタップしましょう。
凝った編集
つづいて、字幕を入れたりカメラワークに動きをつけたりといった、凝った編集をする方法を説明します。
上記で解説した基本動作の4まで(保存の前段階まで)は同じ手順で進んでください。
字幕
- 字幕を入れたい素材をタップ
- 「字幕を追加」をタップ
- 「タップして字幕を入力」の部分に文章を打ち込む
- 字幕の開始時間と終了時間を設定
- フォント、文字の大きさ、レイアウト、カラー、縁取り、シャドー、背景を設定
字幕は、一つの素材に複数入れられます。
同じ表示時間で2つ以上入れることもできますし、字幕の開始時間をずらして表示することも可能です。好みによって使い分けてみてください。
また、素材の再生時間を変えたいときは、素材をタップしたあと「再生時間」を選択して設定します。
静止画の場合は表示する時間の変更、動画の場合は開始時間と終了時間を設定する仕組みです。カット機能は備わっていないものの、簡易的に動画の好きな部分を切り取って使用できます。
トランジション
- 素材と素材のつなぎ目にあるマークをタップ
- 好みのトランジションを選択
- トランジションの表示時間を設定
トランジションは、6パターンの中から選べます。また、表示時間も0.5秒刻みで最長5秒まで設定可能ですので、プレビューで仕上がりを確認しながら設定しましょう。
アニメーション
- 素材をタップ
- 「再生時間」をタップ
- 「アニメーション」の中から好きなものを選択
アニメーションは、素材を表示するときのカメラワークを変更できるものです。
中央へズームイン、中央からズームアウトなど、全10パターン用意されているので、好きなものを選びましょう。ズーム倍率も変えられます。
FilmStory(フィルムストーリー)の評判

最後に、実際にFilmStoryを使った人から寄せられた口コミを紹介します。
良い評判
- 操作がかんたん
- 時間をかけずにスライドショーが作れるのが良い
- 表示時間やトランジションを変える時、一括設定もできるのが良い
- 目的に応じて簡易的なものから凝ったものまで使い分けられるのが良い
悪い評判
- スタンプなどがつけられたら良いのにと思う
- 時間設定が秒単位なので高度な動画編集は無理
- もともと入っている音楽は少なめなので、iTunesで購入する必要がある
- 長い動画を入れると動画が表示されない
FilmStory(フィルムストーリー)は手軽にスライドショーが作れるアプリ

FilmStory(フィルムストーリー)は、少ない手順でスライドショーが作れるアプリです。
操作も単純なので、初見でも迷わず動画編集ができるのが魅力ですね。
実際に口コミ情報でも、「操作がかんたん」「時間をかけずに作れる」と好評でした。
一方で、0.01秒単位の高度な編集や、エフェクト、スタンプなどの特殊効果の付与はできません。
この単純明快さは、目的によってメリットにもデメリットにもなる部分だと思いますので、一度触ってみて自分に合うかどうか確かめてください。
また、以下の記事でおすすめの動画編集アプリをご紹介していますので、是非参考にしてみてください。

編集した動画の概要欄にリンクを貼ることで投げ銭がもらえるサービスやツールがあることをご存知ですか?
投げ銭ができるウェブサービス・ツール・アプリでは投げ銭系サービスを一覧でまとめているのでよければ確認してみてください。


