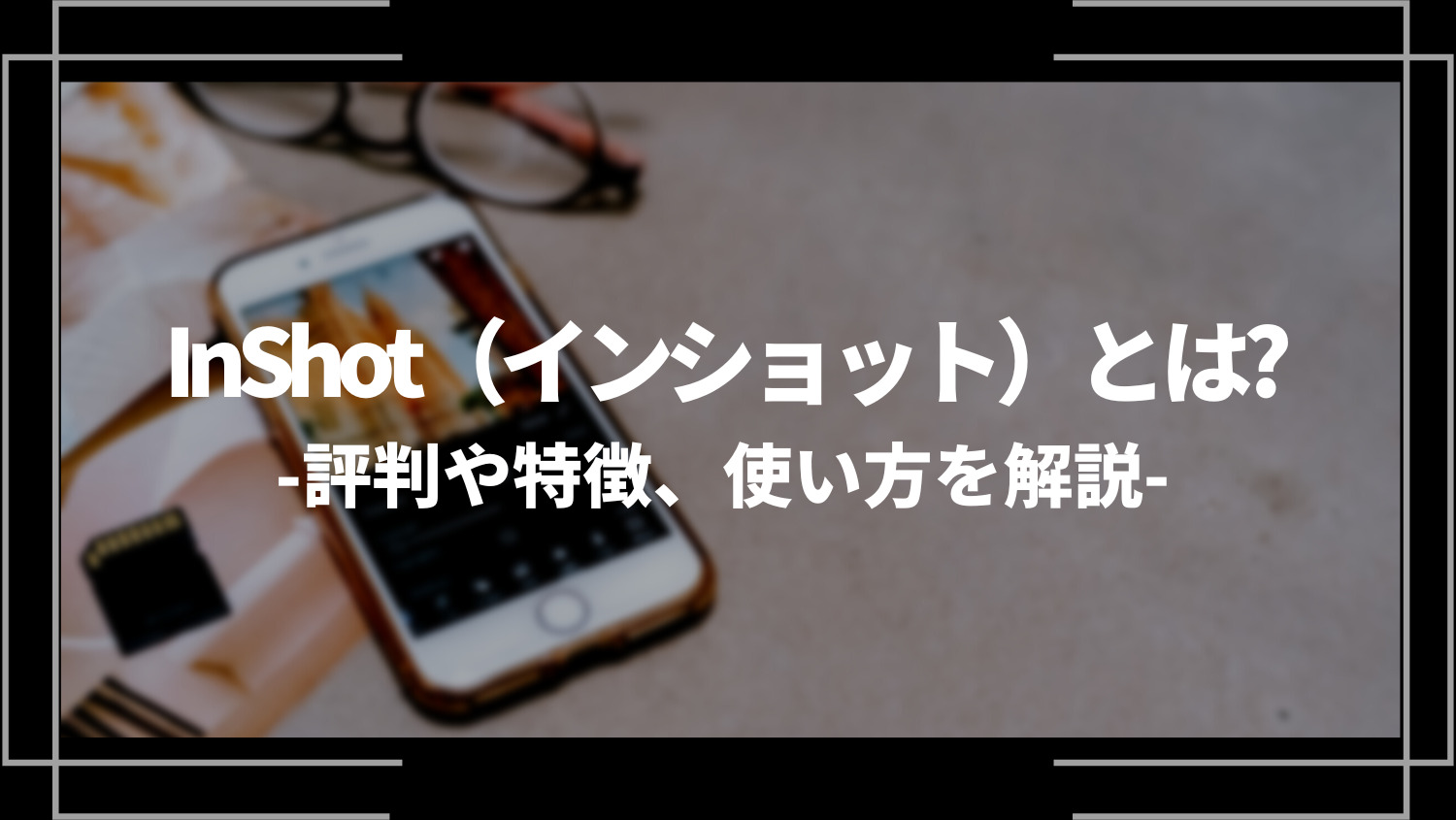動画編集アプリ『InShot』は、初心者にもおすすめのアプリです。
操作が簡単でパソコンにも劣らない機能が備わっているので、編集をしたことがないという方でも、クオリティの高いおしゃれな動画を編集できます。
そんな『InShot』をこれから使うか悩んでいるという方は、
- InShotの特徴を知りたい
- どうやってInShotを使うのかを知りたい
- InShotの評判について知りたい
と考えている方もいるのではないでしょうか。
この記事では、そんなあなたに『InShot』の評判や特徴、使い方を解説していきます。
また、以下の記事でおすすめの動画編集アプリをご紹介していますので、是非参考にしてみてください。

InShot(インショット)とはどんなアプリなのか
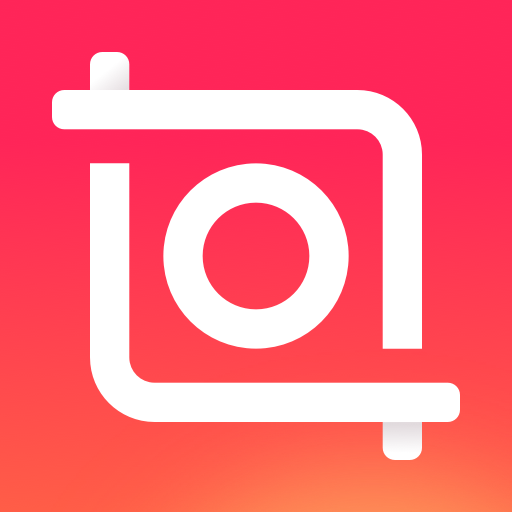
出典:https://play.google.com/store/apps/details?cat=-1&id=com.camerasideas.instashot
クオリティの高い動画を編集できるアプリとして知られる『InShot』は、どんな特徴があるのでしょうか。
初心者でも動画編集がしやすい理由を交えながら、『InShot』の特徴について解説していきます。
無料でもハイクオリティな動画編集ができるアプリ
『InShot』は無料で使用できるアプリでありながらも、豊富な機能を備えている動画編集アプリです。
基本的なトリミングやトランジションの機能のほかにも、フィルターや音楽を追加する機能もあります。
それらの機能を用いることで、パソコンで作った動画にも劣らないクオリティの高い動画も編集できるのです。
また、動画と画像を一つの動画として組み合わせられます。
トランジションやフィルターを加えて加工し、よりオリジナリティのある動画へと編集してみましょう。
シンプルな操作で初心者でも簡単に扱える
様々な機能が備わっている『InShot』ですが、動画編集をしたことがないという方でも簡単に扱えます。
『InShot』のアプリは、シンプルで見やすい編集画面から動画編集を行えることが評価されています。
編集画面には一目で分かりやすいように豊富な機能が配置されており、その一つひとつの扱いも簡単です。
また、編集中の動画も表示されているので、経過を確認しながら編集できます。
編集をひとつ前に戻す機能もあるので、やり直したい場合にも操作が簡単なのが便利です。
InShot(インショット)で動画編集をする方法

それでは、『InShot』を使った動画編集の方法について解説していきます。
『InShot』のアプリのダウンロードは、App StoreやGoogle playストアから無料で行えます。
動画・画像の取り込み方
まず、編集をする動画や画像を選択します。
- 『InShot』のホーム画面から「動画」を選択する
- 画面上部から「動画」と「画像」を切り替え、編集したい動画や画像を選択する
- 画面右下の決定ボタンをタップする
以上の方法で、編集をする動画や画像をアプリに取り込むことができます。
また、動画を選択する際にハサミマークをタップすることで、編集したい部分だけをトリミングして編集できます。
ツールバーの一覧
編集画面に映ると、編集中の動画の下にツールバーが表示されます。
豊富な機能がありますので、一覧で見ていきましょう。
| 名前 | 内容 |
|---|---|
| キャンパス | 動画や画像の大きさを変更します 決まった大きさから手動での加工もできます |
| 音楽 | 動画に音楽や効果音、録音音声を追加します 『InShot』に入っている音楽からもできますが、スマートフォンに保存している音楽を入れることもできます |
| ステッカー | 動画にスタンプを追加します スマートフォンに保存した画像を加工して入れることもできます |
| テキスト | 動画にテキストを入れます テキストのフォントや色、大きさを変更できます |
| フィルタ | 動画に特殊な加工を施せます 明るさやコントラストなども調整できます |
| プリカット | 動画のトリミングやカット、スプリットを行えます こちらは動画を編集する際のみの機能です |
| 期間 | 0.1秒から10秒までの期間で、画像を表示する時間を選択できます。 こちらは画像を編集する際のみの機能です |
| スプリット | 選択した個所から動画を分割します |
| 削除 | 選択した動画を削除します |
| 背景 | 動画の背景を加工できます 色の選択やぼかし、グラデーションを行えます |
| 速度 | 動画の速度を変換できます 動画の長さによって倍速できる時間が変わりますが、0.2倍速から最大で100倍速にもできます |
| 剪る(きる) | 動画や画像の一部を切り取ります 手動でも選択できますが、決まった大きさに切り取ることもできます |
| ボリューム | 動画の音声を0%から200%まで変換できます |
| 繰り返す | 動画や画像を複製します |
| 回転させる | 動画や画像を右回転します |
| フリップ | 動画や画像を左右で反転させます |
| フリーズ | 選択した動画を停止させます 範囲を変更することで、停止させたまま再生する時間を変えられます |
『InShot』では、これらのツールを用いて動画編集を行います。
種類がたくさんありますが、使い方に慣れるとクオリティの高い動画も編集できるようになります。
トリミング・カットの方法
動画のトリミングやカットの方法には、二つの方法があります。
- 編集する動画を選択する際に「ハサミマーク」をタップする。
- 編集画面から「プリカット」を選択する。
編集画面からも行えますが、動画を編集する前にトリミングを行うことでデータが軽くなるのでおすすめです。
データが重いとアプリが落ちることもあるので、事前に編集する範囲が決まっている際には編集前にトリミングをしておきましょう。
また、編集画面で「プリカット」を選択すると、トリミングやカット、スプリットの3つの操作を行えます。
「トリミング」は、選択した範囲を残して編集を行う機能です。
「カット」は、トリミングの逆に選択した部分をカットして編集をします。
「スプリット」は、選択した部分から動画を2分割する機能です。
特に、「トリミング」と「カット」は真逆の操作なので、間違えないように注意しましょう。
音楽の取り入れ方
『InShot』の編集画面から「音楽」を選択することで、BGMや効果音、録音音声を入れることができます。
「音楽」を選択した際には、以下の3つの操作を選択できます。
トラック
動画にBGMを入れることができます。
BGMは『InShot』に入っているものや、スマートフォンに保存された音楽から選択できます。
ただし、『InShot』内の音楽を使うとYoutubeにアップロードした際に、著作権の関係から広告が付けられなくなります。
広告を付けたい場合には、スマートフォンへフリー音源をダウンロードして使うようにしましょう。
エフェクト
エフェクトでは、動画に効果音を追加できます。
様々な効果音が用意されており、ベルやゲーム、笑いなどのテーマに分けられて配置されています。
動画にタイミングを合わせて効果音を追加することで、動画をより盛り上げるのに役立ちます。
録音
録音では、タップをしてから3秒後に録音をした音声を追加できます。
その場で録音が始まるので、環境を整えてから録音をするようにしましょう。
これらの追加した音楽には、ボリュームやフィードイン・フィードアウトの編集も行えます。
動画に合った音楽を選ぶことで、よりクオリティの高い動画へ編集できます。
動画と動画を繋ぐ方法(トランジション)
動画と動画を繋ぐ際に、特殊な効果を入れることでスムーズに動画を視聴できる機能を「トランジション」といいます。
『InShot』では、iPhone版でのみトランジションの機能を使えます。
Android版では使用できないので、注意しましょう。
iPhone版でのトランジションは、動画と動画の境目にある「\」をタップすることで使用できます。
トランジションの種類や効果時間を選択でき、動画にの流れに合った種類を選択できます。
有料版にすることで、トランジション機能も増えます。
動画を保存する
編集した動画は、編集画面の右上にある「保存」をタップすることで保存できます。
保存をタップすると、640p、720p、1080pから画質を選べます。
また、カスタマイズから画質を選ぶこともでき、最低で120pから最高2304pまでの画質に変換できます。
しかし、高画質にするほど保存までの時間が長くなってしまうので注意しましょう。
InShot(インショット)の良い評判・悪い評判

様々な機能を簡単に扱うことができ、初心者からも評価の高い動画編集アプリ『InShot』。
では、実際に使った際のメリットやデメリットはあるのでしょうか。
InShotの良い評判
『InShot』は、初心者でも扱いやすいアプリです。
パソコンの動画編集ソフトにも劣らない機能が備わっており、どれもが簡単な操作で使用できます。
有料版にすればより機能が増えますが、無料版でも十分な機能が備わっています。
そのため、動画編集が初めての方におすすめです。
また、一つひとつの機能の操作方法についても、画面上の『?』マークを押すことで、説明を見ることができます。
分からないことがあった際には、ヘルプを見てみましょう。
InShotの悪い評判
動画を保存する際に、データが重くなってしまう場合があります。
データが重くなってしまうことでアプリ自体が落ちることもあるので、注意しながら編集をする必要があります。
保存をする際にもストレージ容量が増えてしまうと、保存までの時間が長くなってしまいます。
しかし、『InShot』はアプリの修正も積極的に行われています。
問題の詳細を報告することで、今後もより使いやすくなっていくでしょう。
InShot(インショット)でサムネイルを作って、動画を投稿しよう

『InShot』では、動画だけでなく画像を編集することもできます。
そのため、YouTubeやInstagramなどのプラットフォームに動画を投稿する際のサムネイル作りにも使えます。
画像の編集でも豊富な機能があり、彩度の調整やフィルタ機能を用いることで魅力的な画像に加工できます。
スマートフォンだけで動画から画像まで編集できる『InShot』を使って、動画を投稿してみませんか。
よりクオリティの高い動画を作りたい方には、豊富な機能が使える有料版もおすすめです。
また、以下の記事でおすすめの動画編集アプリをご紹介していますので、是非参考にしてみてください。