この記事を読んでいるあなたは、
- InstagramのPCでのログイン・登録方法を知りたい
- InstagramのPCでの投稿のやり方を知りたい
- InstagramをPCで使うメリットを知りたい
上記のように考えているかもしれません。
この記事では、そんなあなたに「InstagramのPCでのログイン・登録方法や投稿のやり方」までお伝えしていきます。
Instagram(インスタ)はPCからでも操作・閲覧できる?

出典:https://pixabay.com/ja/
結論、PCのブラウザ版でもInstagramを操作することができます。
PCから操作が出来れば、スマホだけで運用するよりも利用の幅が広げることができます。
しかし、スマホ版とPC版では出来る機能や投稿のやり方などが異なるため注意して運用する必要があります。
PC版のInstagram(インスタ)で利用可能な機能一覧

出典:https://pixabay.com/ja/
- アカウントの新規作成・ログイン
- アカウント・ハッシュタグの検索
- アカウントのフォロー
- フィード投稿の閲覧・コメント・いいね・シェア・保存
- ストーリー・インスタライブ・ハイライト・IGTVの閲覧
- フィード(複数不可)・ストーリーでの写真投稿 ※デベロッパーツールが必要
- ダイレクトメッセージ
- プロフィールの編集
- ユーザーのブロック
※2021年6月現在
以上が、PC版のInstagramで利用出来る機能です。
PC版のInstagramはDMや投稿などが出来ますが、どちらかというと閲覧向きと思われます。
Instagramをビジネスで活用したい方は、データ分析機能であるインサイトがPCでは利用できないので不便な部分が多いです。
InstagramにPC(パソコン)からログイン・登録する方法

出典:https://pixabay.com/ja/
PCからInstagramにアクセスするには、まず自分が使っているブラウザから「Instagram」を検索して下さい。
既にアカウントを持っている場合のログイン方法
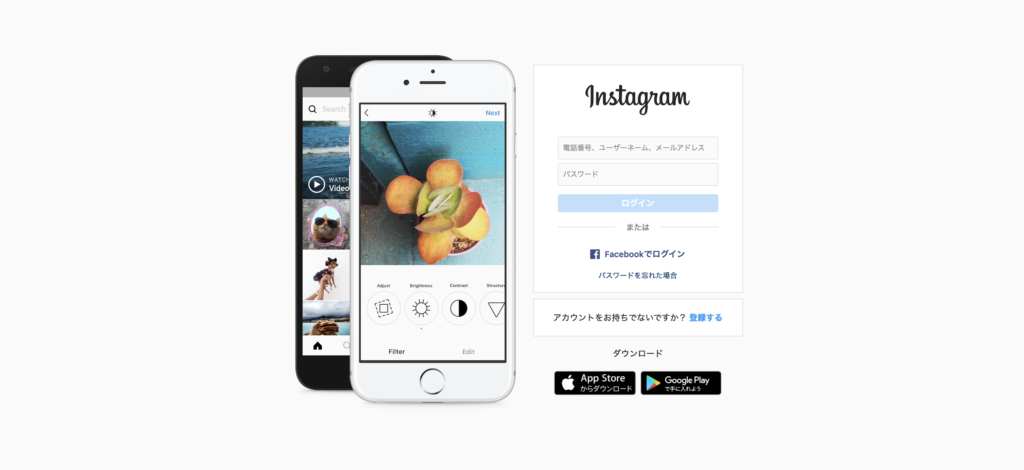
出典:https://www.instagram.com/
PCからInstagramを初めてログインする場合はログイン画面が開きます。
ログインするには以下の2つの入力が必要です。
- 電話番号・ユーザーネーム・メールアドレスのどれか
- パスワード
パスワードを忘れた場合は1番下にある「パスワードを忘れた場合」をクリックしてパスワードをリセットして下さい。
新規登録する方法
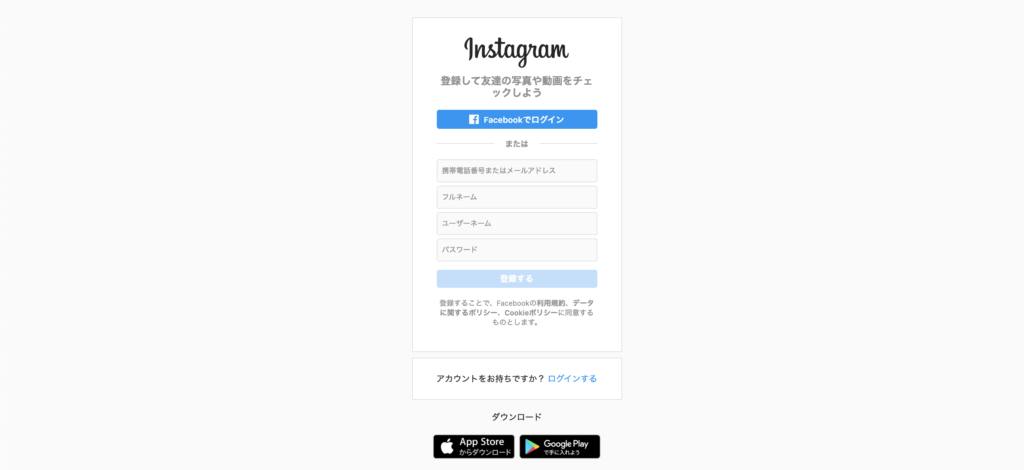
出典:https://www.instagram.com/
PCからInstagramを新規登録するには以下の4つの入力が必要です。
- 電話番号またはメールアドレス
- フルネーム
- ユーザーネーム
- パスワード
Facebookのアカウントを持っている方は、Facebookからでもログイン出来ます。
ログアウトをしない限りはPC版のInstagramにアクセスするだけでログインが可能になります。
【ブラウザ別】PCからInstagramで投稿する方法
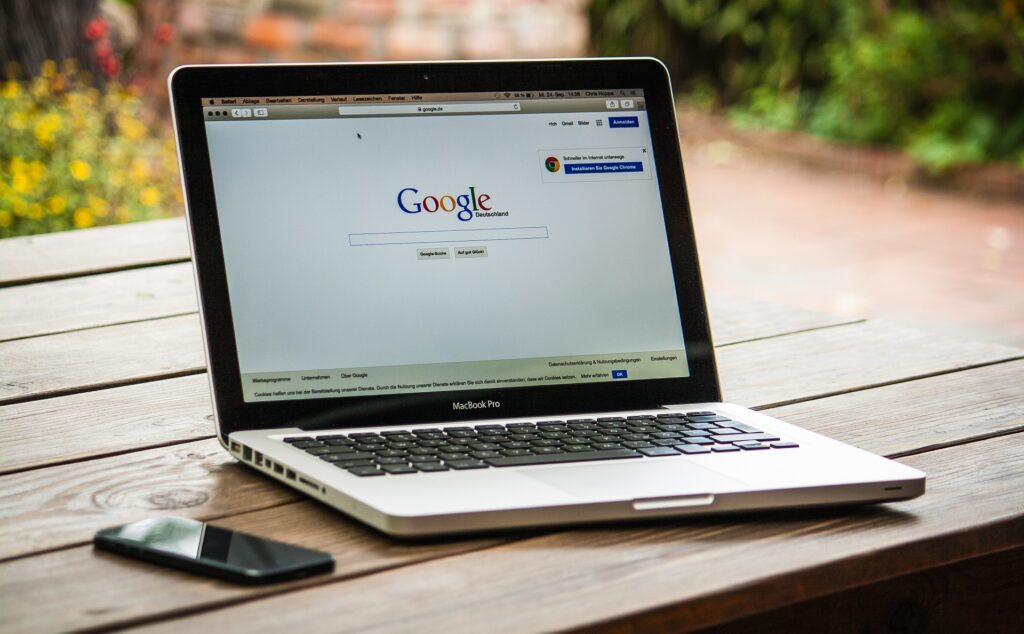
出典:https://pixabay.com/ja/
PC版のInstagramではスマホ版のような瞬時に投稿することは難しいですが、PC版でも投稿は出来ます。
PCから投稿する場合は、SafariやGoogle Chromeに搭載されているデベロッパーツールを活用しましょう。
実際に説明していきます。
Safari(Mac)から投稿する方法
まずは、Safari(Mac)から投稿する手順をご紹介します。
- “Safari”を開きInstagramにログインします。
- 左上のメニューバーのSafariをクリックし、”環境設定”をクリックします。
- 右端にある”詳細”をクリックします。
- 1番下に”メニューバーに“開発”メニューを表示”とあるので左のチェックボックスにチェックを入れて下さい。
- チェックを入れるとメニューバーに”開発”が出てくるので、”開発”⇨”ユーザーエージェント”⇨”Safari-iOS 12.1.3 iPhone”の順でクリックします。
- 電話番号・ユーザーネーム・メールアドレスのいずれかとパスワードを入力してInstagramにログインします。
この手順の後は、スマホ版から投稿するのとほぼ同じ手順で投稿が出来ます。
Google Chromから投稿する方法
次に、Google Chromeから投稿する手順をご紹介します。
- まず最初に”Google Chrome”経由でInstagramにログインします。
- 画面右上にある”︙”マークをクリックします。
- “その他のツール”⇨”デベロッパーツール”の順でクリックします。
- “Elements”の左に表示されているアイコンをクリックします。
- 電話番号・ユーザーネーム・メールアドレスのいずれかとパスワードを入力してInstagramにログインします。
Safariと同様に、この手順の後はスマホ版から投稿するのとほぼ同じ手順で投稿が出来ます。
Instagram(インスタグラム)をPCで使うメリット一覧

出典:https://pixabay.com/ja/
InstagramをPCで利用する際、どのようなメリットがあるのか一つずつ解説していきます。
PCに保存してある画像を投稿できる
InstagramをPCで利用する1番のメリットは、PCに保存してある写真・画像をそのまま投稿出来ることです。
写真や画像をPCに保管している方も多いかと思いますが、わざわざPCからスマホに移動させてから投稿するのは面倒です。
ですが、PC版のInstagramを利用すればその手間が省け、非常に簡単に投稿することができます。
複数のアカウント管理ができる
PC版のInstagramでは、上限なしで複数のアカウントが管理出来ます。
Instagramのフィード画面の右側にユーザーネームとプロフィールアイコンが表示されていて、その横に”切り替える”ボタンがあるのでクリックするだけで簡単に切り替えが出来ます。
切り替えの際にログイン情報を保存しておくと切り替えがスムーズになるので、先に済ませておくとスムーズに切り替えが出来ます。
文字入力や画像の編集が簡単にできる
PC版のInstagramでは投稿する時に簡単に画像編集が出来ます。
フィルター加工やトリミング、文字入れなどの画像編集が、スマホ版と違いPCの大画面で編集が出来ます。
普段からPC作業に慣れている方はPC版の方がやりやすく、時短になると思いますよ。
InstagramをPCで使うデメリット一覧
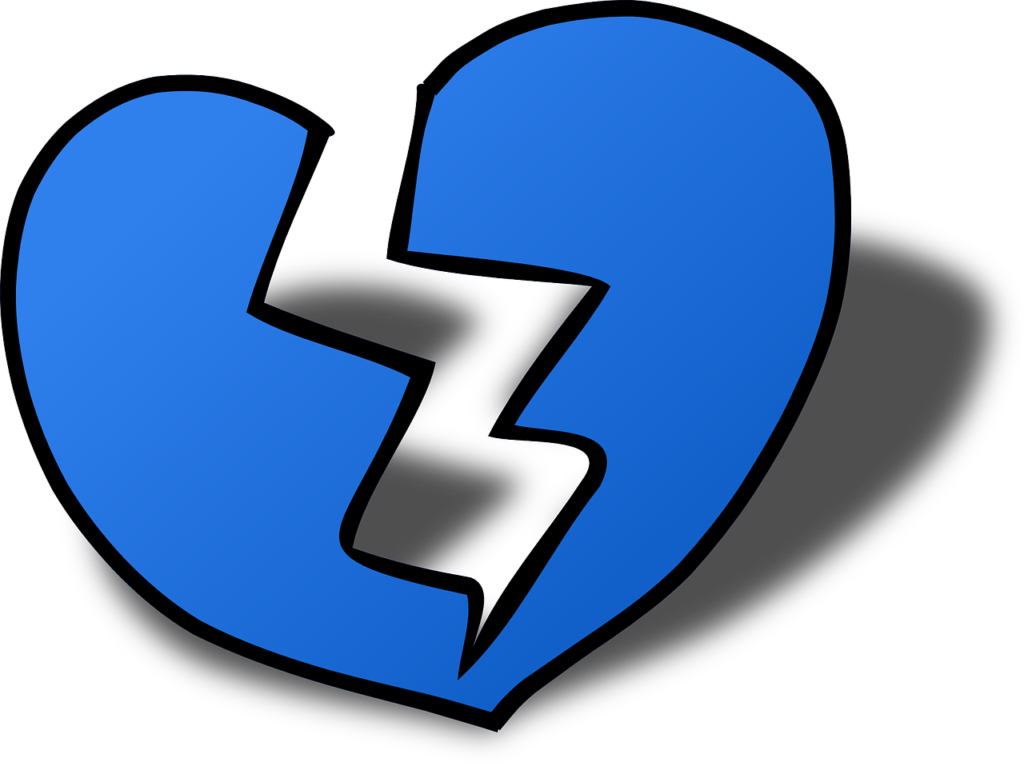
出典:https://pixabay.com/ja/
次にどのようなデメリットがあるか一つずつ解説していきます。
複数枚の投稿ができない
PC版では、スマホ版のように複数枚の投稿が出来ません。
1投稿に対して1写真しか投稿出来ないのが残念な点です。
スマホ版のようにスライド形式で投稿する方法はないので注意が必要です。
JPEG形式の写真しか投稿できない
前述したようにデベロッパーツールを活用して投稿は出来ますが、PC版ではJPEG形式の静止画しか投稿が出来ません。
スマホ版のようにGIFやMP3などの投稿は尺に限らず投稿出来ないので注意して下さい。
投稿後のアーカイブや編集ができない
スマホ版では投稿後の編集が出来ますが、PC版では投稿後の編集が出来ません。
PC版では編集メニューがないため、投稿を修正したい場合は一度削除する必要があります。
投稿後の編集が出来ないのは1番の難点ですね。
PCからInstagramを利用する方法のまとめ
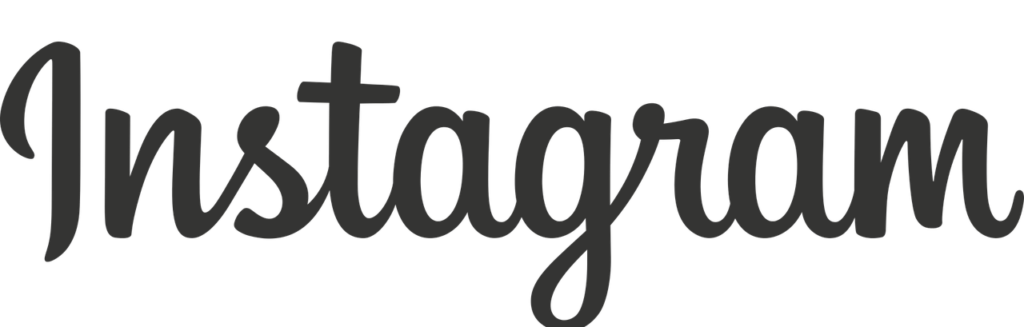
出典:https://pixabay.com/ja/
今回は「PCからInstagramを利用する方法やメリット・デメリット」について解説しました。
PC版ではスマホ版のように全てのツールを利用することは出来ません。
しかし、メリットもたくさんあるのでぜひこの記事を読んで活用してみて下さい。

