この記事を読んでいるあなたは
- macが熱くなっていて心配
- macの温度を確認する方法は?
- 熱くなるのを防ぐにはどうしたらいいの?
上記のように考えているかもしれません。
この記事では、macの温度を確認する方法と対策についてお伝えしていきます。
macの温度が上がりすぎるとどうなる?

はじめに、温度が上がったままmacを使用することの弊害について、解説していきます。
バッテリーの消費が激しくなる
ひとつめに、バッテリーの消費が激しくなります。
macが熱を持っているということは、それだけ電力消費が増えている、つまりバッテリーへの負荷が大きくなっている状態です。この状態では、バッテリーの蓄電容量が減り、通常時の80%程度まで落ち込みます。
そのまま放置して使い続けていると、外出先での作業がしづらくなる上、バッテリーに致命傷を与えかねません。最悪の場合バッテリーの発火や爆発といった事故につながる恐れがありますから、くれぐれも高温のまま放置しないようにしてください。
パソコンの動作が重くなる
ふたつめに、パソコンの動作が重くなります。
高くなりすぎた温度を下げるために、パソコンの動作を一時停止するためです。
パソコンの熱が原因で動作が重くなっているにもかかわらず、負担をかけながら作業を続けると、やがて自動でシャットダウンします。
保存していないデータが飛んでしまうだけでなく、mac自体にも非常に負荷をかけていることになりますから、「macが重い上に熱い」と感じたら、一度作業をストップしましょう。
内蔵ファンの音がうるさくなる
みっつめに、内蔵ファンの音がうるさくなります。
macには、内蔵ファンが付いており、これが動作することで内部の熱を外に逃がしています。
しかし、熱を逃がすスピードが追いつかなくなると、「通常の回転では間に合わない」と判断して、ファンが高速回転しだすのです。結果、「ウィーン」という騒音が響きます。
内蔵ファンがうるさくなるケースは、部屋の気温が高すぎる場合に特に起こりやすいです。
ファンを回して外部の空気を取り入れても、取り入れる空気も高温なために、いつまでも内部が冷やされないからです。
また、ソファやベッドなど柔らかい場所にmacを設置した場合には、通気孔が塞がれて内部が高温になり、騒音が起きることがあります。
いずれもmacの冷却がうまくいっていない証拠ですから、放置していると故障の原因になります。
macの温度を確認する方法

では早速、熱くなりすぎたmacの温度を確認したいときに使える、3つのツールを紹介します。
iStats
iStatsは、
- CPU
- バッテリー
- メモリ周辺
- ヒートパイプ周辺
といった、macのあらゆる部位の温度を確認できるツールです。
数字だけでなく、「低温が緑、高温が赤」というように色分けされていて、パッと見で判断しやすいのもポイント。ターミナル上に、下記のコマンドを入力するとインストールできます。
$ sudo gem install iStats -n /usr/local/bin
インストールが完了したら、下記のコマンドを入力しましょう。
$ istats
たった2ステップで温度確認ができるので、非常に便利ですね。温度だけではなく、ファンのスピードも確認できますので、「アプリを開きすぎているのか?」「部屋の温度が高すぎるのか?」といった原因も探りやすいですよ。
HWMonitor
HWMonitorは、CPUの温度を確認できる無料ツールです。
CPUの温度が上がりすぎた場合に警告を表示することもできますので、macが熱暴走するのを事前に防げます。
インストールと起動は、以下の手順でおこないます。
- HWMonitor公式サイトにアクセス
- 「STEUP・ENGLISH」、「Download NOW!」の順にクリックしてダウンロード
- ダウンロードしたファイルをクリックし、インストール
- メニューからHWMonitorのアイコンをクリックして、起動
公式サイトが英語なので、英語が苦手な人はプラグインで翻訳機能を入れておくと良いです。
アクティビティモニタ
アクティビティモニタは、もともとmacに備わっているツールです。インストールをおこなう必要がないのが楽ですね。
温度ではなく、CPUの使用率を調べることができます。
「アプリケーション」→「ユーティリティ」→「アクティビティモニタ」の順で進めば開けます。
70%を超えるアプリはCPUに過剰な負荷をかけてしまいますので、できれば閉じてしまうのがおすすめです。
macの温度を下げるためにできること

ここでは、macの温度を上げすぎないための3つの対策をお伝えします。
部屋の温度を30℃以下に保つ
macの最適周囲温度は、16~22℃、正常に動く限界周囲温度は10~35℃です。特に、部屋の温度が35℃を超えると、バッテリーに回復不可能なダメージを与えてしまう可能性があるので、注意しましょう。
さすがに夏場に22℃まで室温を下げるのは厳しいので、30℃以下に保つことを心がけてください。
ちなみに、低温過ぎてもバッテリーの駆動時間が短くなることがありますが、こちらはバッテリー温度が通常範囲に戻ることで自然治癒します。
バックグラウンドでアプリを開きすぎない
macが熱くなってしまう原因のひとつに、CPUへの負荷があります。
バックグラウンドで多数のアプリが稼働している状況だと、必要以上に負荷をかけてしまいますから、使っていないアプリはこまめに閉じましょう。
パソコン周辺グッズを購入する
デスクに直置きしていると、どうしてもmac底部に熱がこもりやすく、周辺温度が30℃以下でも熱くなってしまうことがあります。そんなときには、スタンドや冷却ファンを購入するのがおすすめです。
「さほど熱は気にならないけれど、念の為対策がしたい」という場合には、アルミ製のパソコンスタンドを購入しましょう。価格も1,000円前後からあるので、手が出しやすいです。角度を調節することで肩こりやストレートネック対策にもなるので、おすすめですよ。
「過去に熱暴走を起こしたことがあり、しっかり対策をしたい」という場合は、冷却ファン付きのスタンドがおすすめ。やや値は張りますが、外部から効率的にmacを冷やしてくれます。
macの温度が上がりすぎると故障の恐れも!温度確認と冷却で対応を
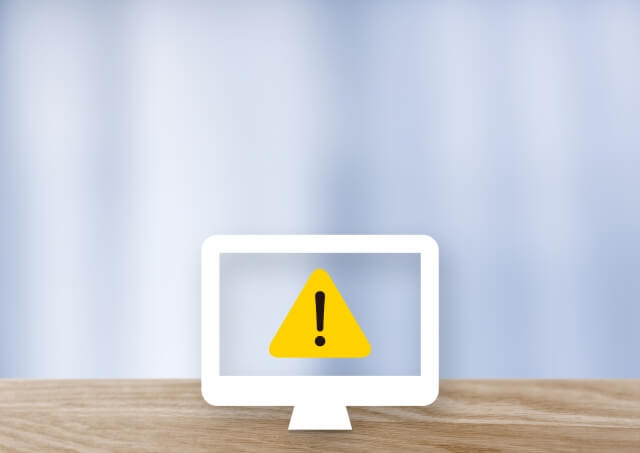
macの温度が上がりすぎると、バッテリーの最大充電量が減る、動作が重くなる、いきなりシャットダウンするなどの不具合が起きます。
放置し続けると、バッテリーの爆発などの事故につながりかねませんから、「熱いな」と感じたら作業をストップしましょう。
CPUの動作状況や温度を調べられるツール、「iStats」「HWMonitor」あたりをインストールしておくと安心です。
定期的にチェックすることで、どのアプリの消費電力が大きいのか、といったことも把握できます。
また、部屋の室温を30℃以下に保つ、パソコン用の冷却グッズを用意する、というようにmacの使用環境を整えることも大切です。
長く使い続けるためにも、この記事を参考にmacにとって最適な環境を保ち続けるようにしてくださいね。

