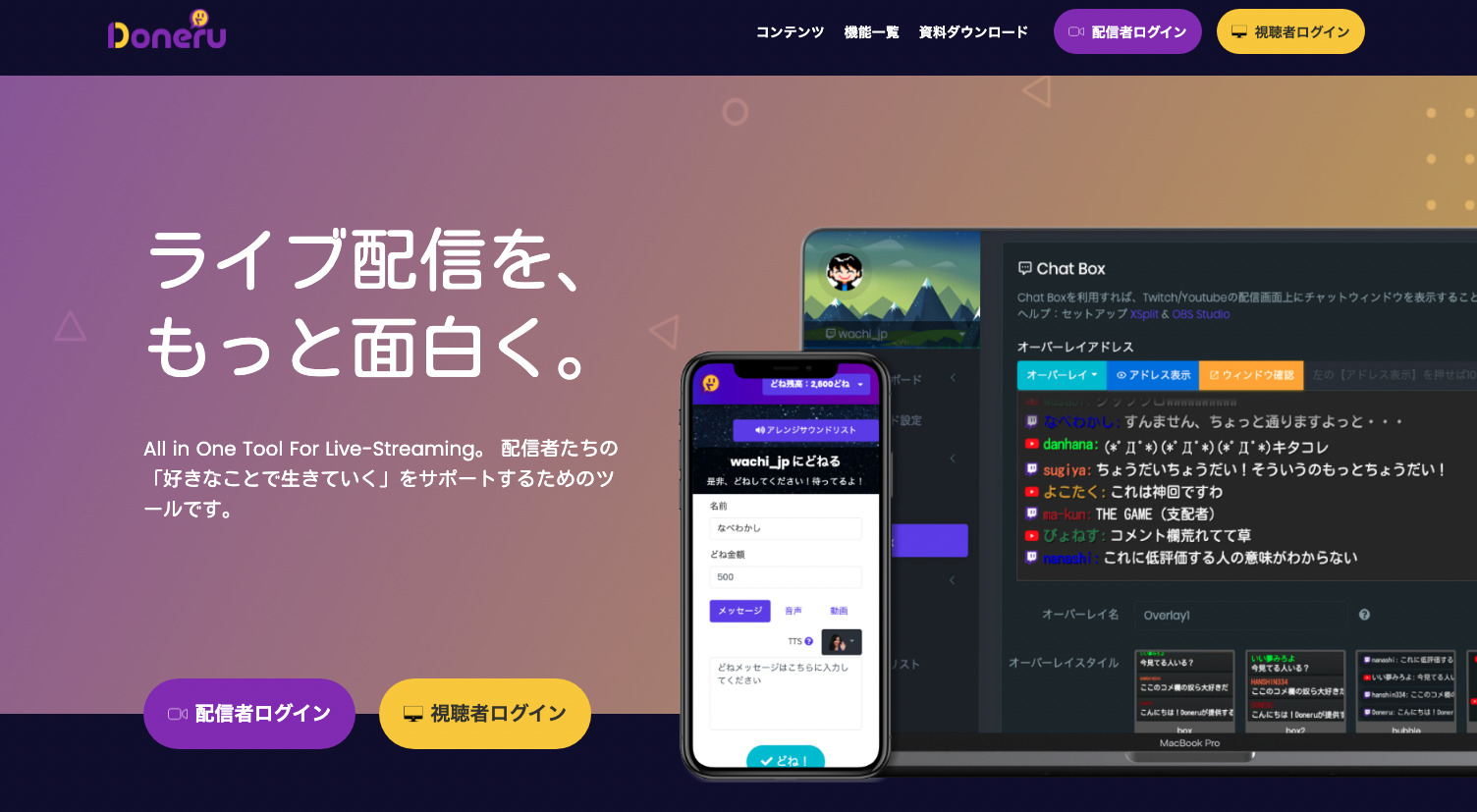- ライブ配信をOBSでもっとカスタマイズしたい!
- でもOBSの設定方法が難しい…
- OBSで最低限設定しておくべきことって何?
OBSに関して、上記のような疑問をお持ちの方は多いのではないでしょうか?
この記事ではOBS Studioの使い方や設定方法をご紹介します。
TikTokのライブ配信で稼げる!?
TikTokでライブ配信するならNextwave!
「Nextwave」は、国内最大級のTikTokライバー事務所です。
- 若者に大人気のTikTok LIVEで配信可能
- すでに国内最大級8000名以上のライバーが所属
- 所属で投げ銭などが利用可能に!
といった強みがあり、TikTok LIVEで配信したい人におすすめのライバー事務所です。
※公式LINE追加後、スタンプを送ってください。
還元率94%越え!?の投げ銭サービス
「 Doneru(どねる) 」は、
今すぐ投げ銭リンクが発行できる収益支援サービスです。
- 投げ銭還元率が94%以上で業界最高峰!
- 「サポートどね」機能で月額支援も受け取り可能!
- ライブ配信と連携して画面上に通知も出せる
などのメリットがあり、
24万人以上に利用されている大人気の収益ツールです。
今すぐ無料で投げ銭リンクを発行
※「配信者ログイン」をクリックし、
Google または Twitchアカウントで登録できます。
また、以下記事では投げ銭を導入できるおすすめのウェブサービス・ツール・アプリについて、還元率とともにまとめているので、配信者の方はよければ確認してみてください。

OBS Studioを使ってできること
各種ライブ配信プラットフォームでライブ配信をしていると、様々なカスタマイズを実装したくなります。
OBS Studioを活用すれば以下のようなことができるようになります。
- ライブ配信の画面上にコメントを出す
- ライブ配信の画面上に特定の画像素材やテロップを出す
- ライブ配信に画面のフレームを用意しておしゃれな画面にする
- 投げ銭をもらった時に画面上にエフェクトや通知を出す
YouTubeやTwitch単体で配信をすれば、画面は非常にシンプルなもので特にエフェクトが出たりすることはありません。
しかし、OBS Studioを利用すれば様々なテロップやエフェクトを画面上に出すことが可能となります。
※テレビなどのテロップをイメージすればわかりやすいです。
なお、おすすめのライブ配信エンコーダーを知りたい方はこちらの記事も参照ください。

OBS Studioの導入方法
OBS Studioの導入(インストール)の方法をご紹介します。
※OBSは完全無料のライブ配信ソフトウェアのため、料金がかかることはありません。
OBS Studioをインストール
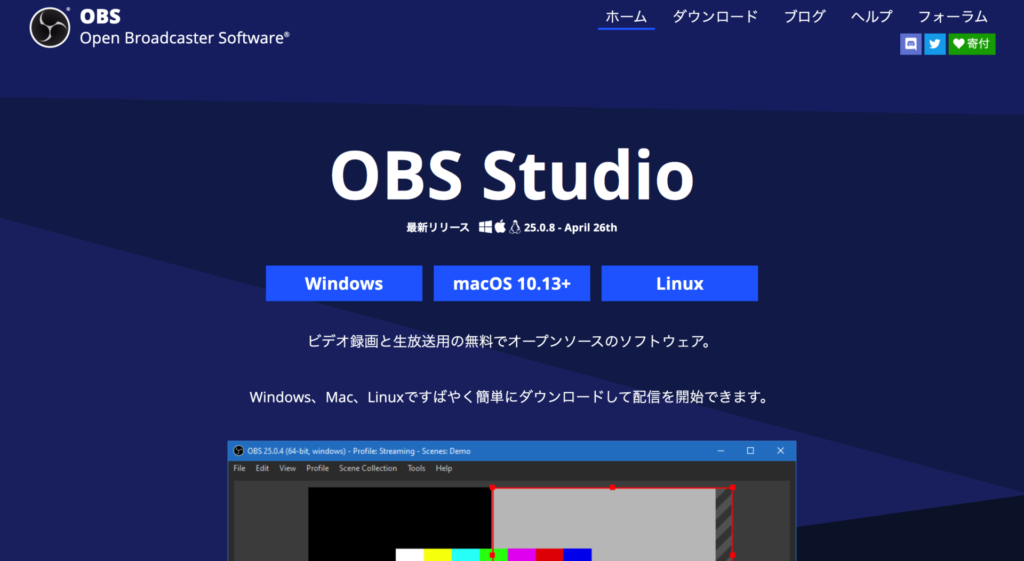
OBS公式ページ(https://obsproject.com/ja)にアクセスし、自身のOSをクリックします。
※クリックするとすぐにダウンロードが開始されます。
OBSは以下3つのOSに対応しています。
- Windows
- macOS 10.13以上
- Linux
ダウンロードされたexeファイルを開く(Windowsの場合)
このアプリがデバイスに変更を加えることを許可しますか?で「はい」を選択します。
ダウンロードしたファイルを開くと以下のような画面になるので、Nextをクリック。
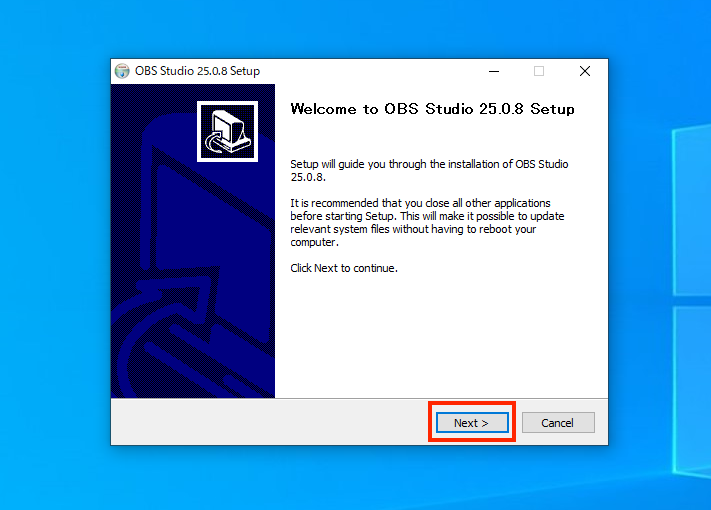
ダウンロードされたdmgファイルを開く(Macの場合)
ダウンロードしたdmgファイルを開くと、以下のような表示になるので「OBS.app」を「Applications」に格納します。
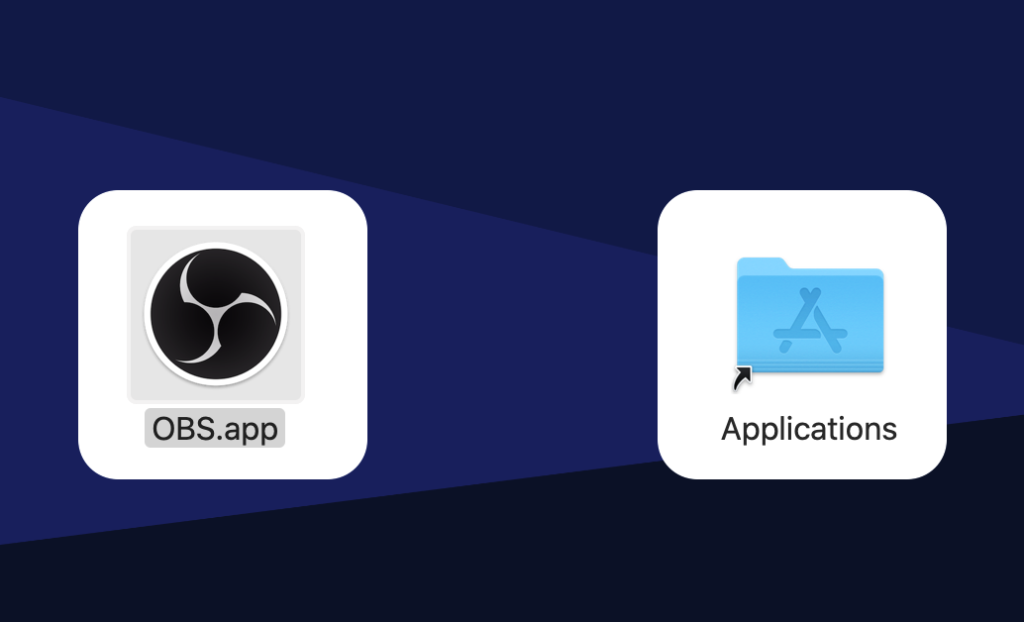
ここからのセットアップはWindows、Macともにほぼ同じなのでWindows側の画面で説明します。
規約(英字)に同意して、Nextをクリック
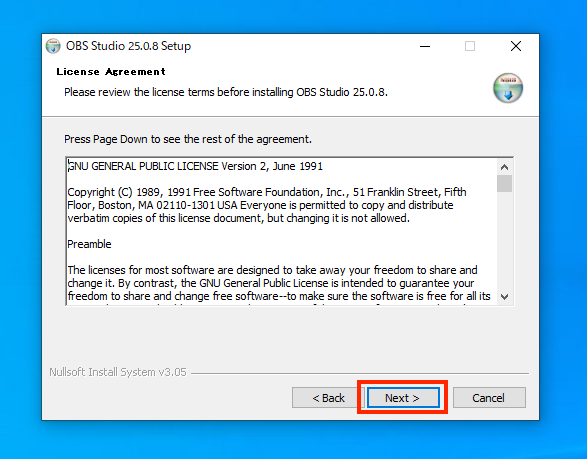
インストール先の階層を入力し、Install(インストール)
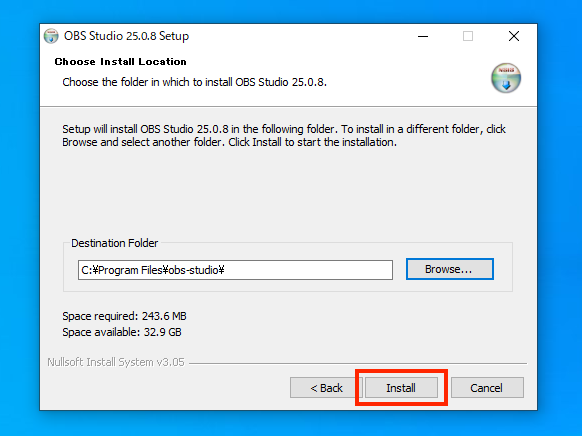
※Macの場合は、最初にApplicationフォルダに格納したため無し。
インストール完了し、OBSが利用可能となります
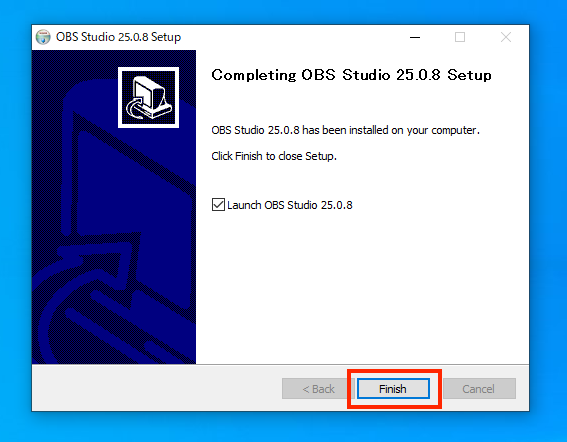
OBS Studioの基本的な設定方法・使い方
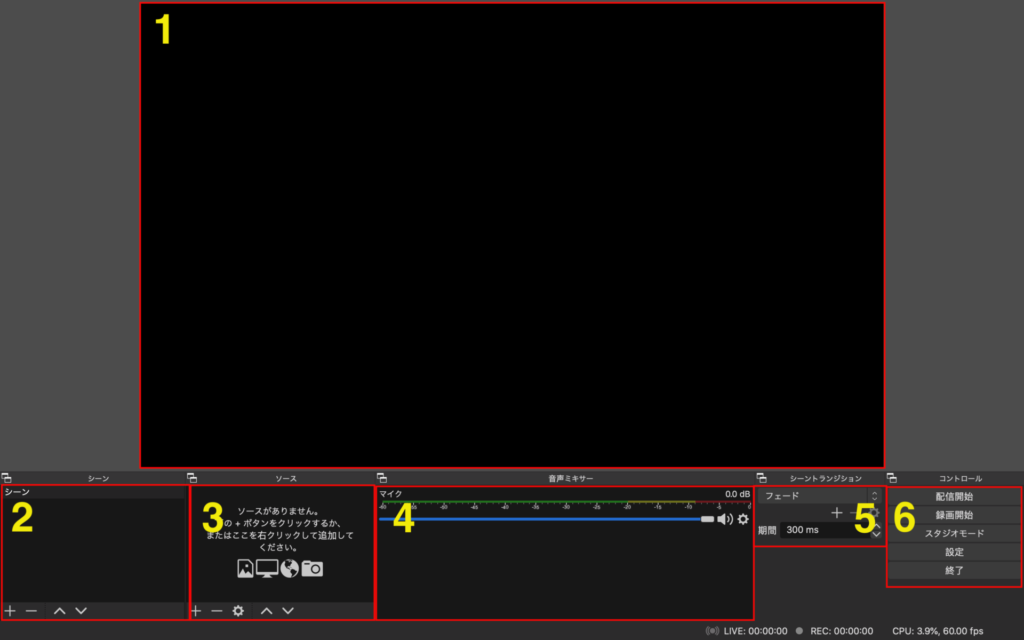
OBS Studioの基本的な設定方法をご紹介していきます。
項目がありすぎて複雑だと思われる方もこの記事でご紹介する機能を理解だけしておいて、OBSの必要な機能のみ使えればひとまず配信自体は可能です。
①プレビュー画面:実際のライブ配信画面を確認できます。
②シーン:配信前の準備画面、配信中画面セットアップ、配信終了後の画面・エンディングなどを設定できます。
③ソース:ライブ配信画面に表示したい要素をここに追加できます。ゲーム画面や、ポップアップ通知、重ねたい画像などはここから設定できます。
④音声ミキサー:マイク音量や、ゲーム配信時のゲーム音声などを設定できます。ゲージの強弱で音の大小も確認できます。
⑤シーントランジション:②で設定した各種シーンをどのように切り替えるかを設定できます。
⑥コントロール:配信開始や終了、録画などのライブ配信の制御ができます。また、「設定」では詳細な設定が可能です。
【OBS】プレビュー画面とは
ライブ配信時の画面レイアウトを確認できます。
③で設定したソースの表示位置をカーソルなどで直接設定することができます。
▼設定イメージ
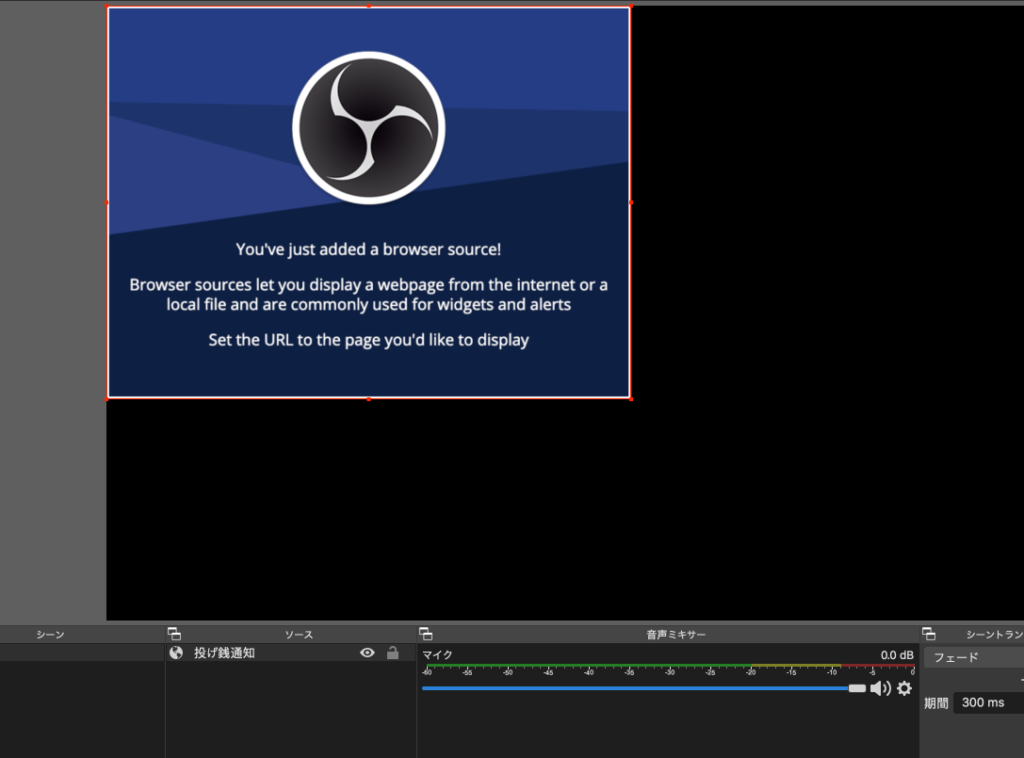
【OBS】シーンとは
OBSのレイアウトを場面別に保存しておくことが可能です。
よくある使い方としては、配信前、配信中、休憩中、エンディングなどのシーンを予め登録しておいて配信中に適宜切り替えたりします。
クリックで切り替えられますが、⑤のシーントランジションを設定しておけば切替時に「ふわっと」切り替えたり色々調整が効きます。
※シーンを追加したいときは「+」、削除したいときは「−」をクリックします。
▼シーン登録例
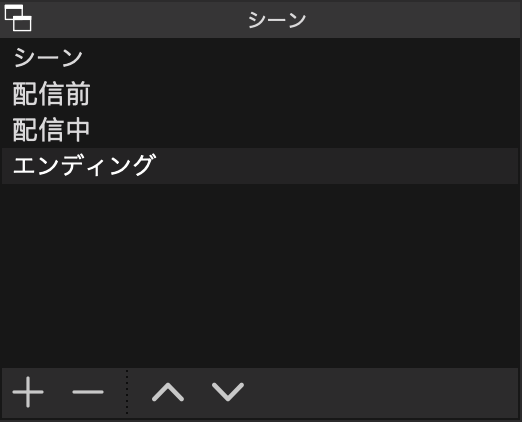
【OBS】ソースとは
OBSソースを利用すれば、配信画面上に様々な要素を追加できます。
よく使われるものをピックアップすると、
- ウインドウキャプチャ:自分が今PCで表示している画面を表示できます。
- テキスト:テキストをOBS上で入力して画面上に表示できます。
- ブラウザ:URLで読み込んだものを表示できます。DoneruやStreamlabsの投げ銭通知を出したいときなどに利用します。
- 映像キャプチャデバイス:ビデオカメラなどで撮影している映像を表示できます。
- 画像:特定の画像をPC内で参照して画面上に表示できます。配信時のフレーム設定したい場合やスポンサーロゴの表示などの際に便利です。
- 画面キャプチャ:複数ウインドウ開いている場合に、特定の画面をキャプチャしてライブ映像として移すことができます。
※ソースを追加したいときは「+」、削除したいときは「−」をクリックします。
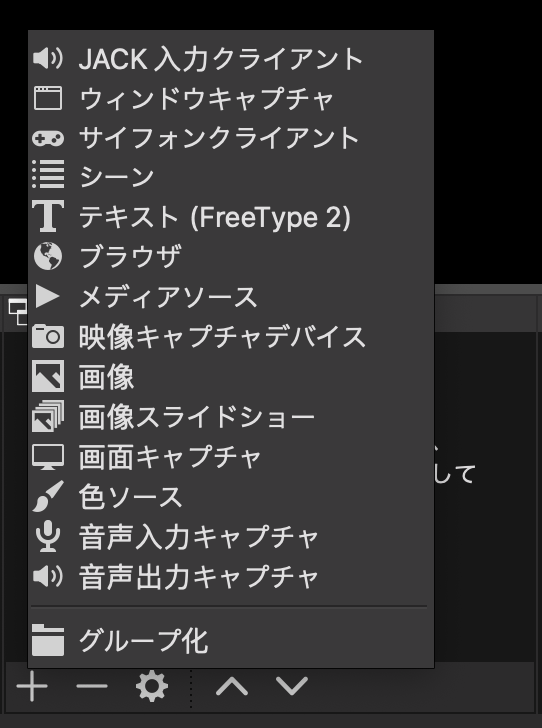
ソースではいろいろな要素を設定できるので、いじって試してみてください。
なお、OBSのブラウザソースにDoneruやStreamlabsのリンクを入れて設定することで画面上に「投げ銭通知」や「チャンネル登録、フォロー通知」、「クラウドファンディングゲージ」などを表示できます。
ライブ配信の幅を広げることができるので、是非チャレンジしてみてください。


【OBS】音声ミキサーとは
OBS上に載っている音や音の大小を設定できます。
ライブ配信中に出力される音の設定はこちらで行います。配信前にしっかり音声のゲージが反応しているか確認するのがポイントです。
歯車マーク、プロパティでどこの音を乗せるかなど設定が可能です。
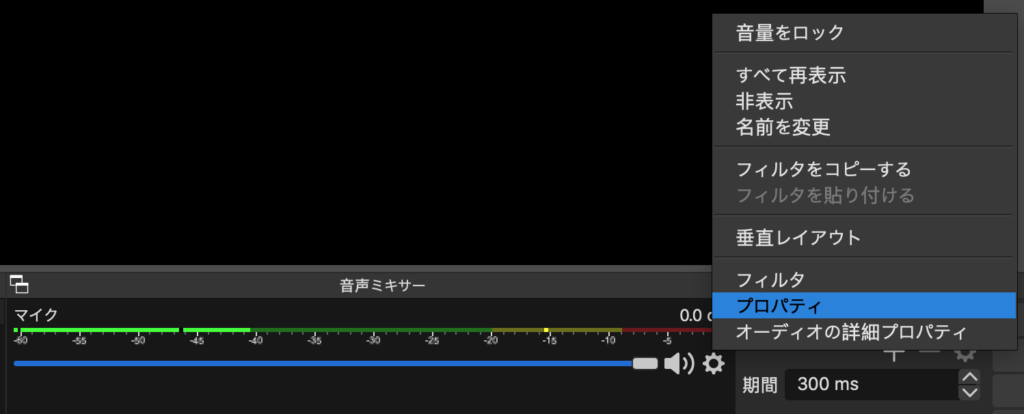
【OBS】シーントランジションとは
OBSのシーンを切り替える時のエフェクトを設定できます。
フェードならばふわっと、カットであればシャッと、スライドは紙芝居のように、いろいろとエフェクトを設定できるので配信に合わせて設定してみると良いです。
※デフォルトは300ms = 0.3秒となっているので、お好みの速度に設定し直しましょう。
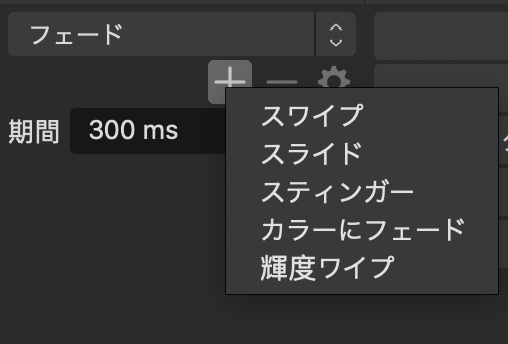
【OBS】コントロールとは
配信開始、配信終了、録画開始、設定などOBSを制御する場所です。
設定では細かく色々設定できるので次章でご紹介します。
OBS Studioコントロールの「設定」のおすすめ設定
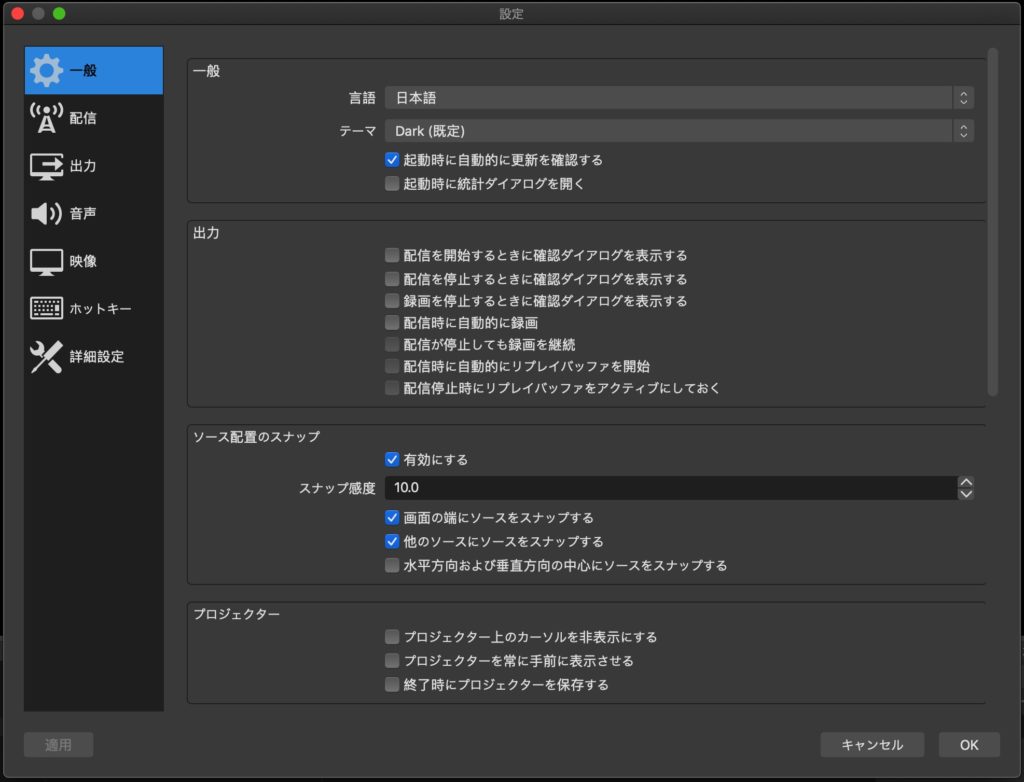
OBS Studioのコントロールの設定欄で細かい設定が可能なのですが、この記事では各項目で何ができるかだけご紹介します。
一般
OBSの操作時の設定を色々調整できます。基本デフォルトのままで問題ないです。
配信
こちらは配信サイトとOBSの連携を設定できます。
詳しくは次章で解説しています。連携できる配信サイトはTwitch、YouTube、Facebook live、Twitter/Periscope、Re stream(同時配信ソフト)などです。
※Mixerは閉鎖予定とのニュースが出たのであえて割愛します。
出力
配信時の映像ビットレートや音声のビットレートを調整できます。
配信が重くてカクつくという場合はビットレートを下げることで問題解消できるケースが多いです。
また、OBSでは録画も可能でその際のファイルの保存位置などの指定などもこちらから行えます。
音声
ライブ配信中の音の設定ができます。
音声が配信に乗らないときなどはこの項目のデバイスを確認し、デスクトップ音声やマイクの音が正常にデバイス指定されているか確認できます。
映像
映像解像度などを設定できます。
ホットキー
OBS操作のショートカットキーを設定できます。
OBSを直接視認せずとも、キーを設定しておくことでOBS上でシーンを切り替えたり、配信の開始/停止を行えたりできるようになります。
詳細設定
ライブ配信の専門的な設定が可能です。
映像の色を細かく指定したり、ライブの遅延配信などが設定可能です。
OBS Studioを配信サイトと連携する方法
YouTube LiveとOBSを連携する方法
1. 配信したいYouTubeチャンネルにログインします。
2. OBSのコントロールの [設定] をクリックし、サイドバーの [配信] をクリックします。
3. [サービス] の中にYouTube / TouTube Gamingという項目があるので、選択すると以下のような表示になります。
4. 赤枠の [ストリームキーを取得] をクリックし、YouTube側から配信のストリームキーを取得します。
※ストリームキーはOBSとYouTubeアカウントを連携するのに必要なパスです。
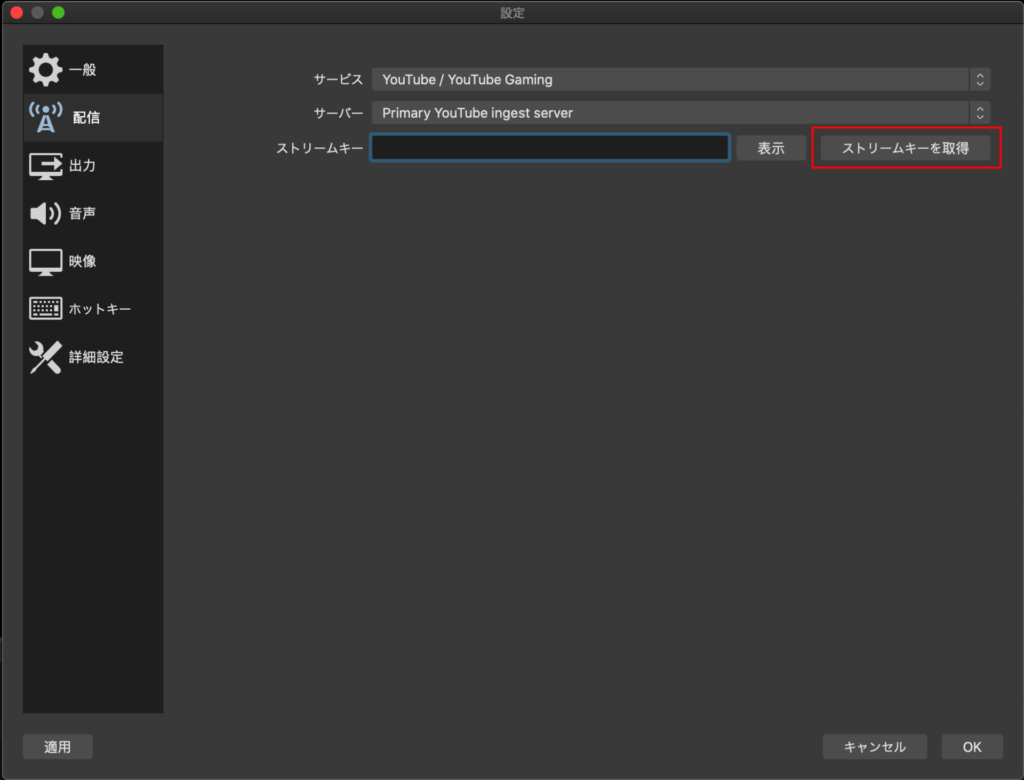
YouTubeにログインすると、基本情報の横の [ストリームオプション] をクリックします。
スクロールすると [エンコーダの設定] の中にストリームキーがあるので、それをコピーしOBS側に貼り付ければ連携完了です。
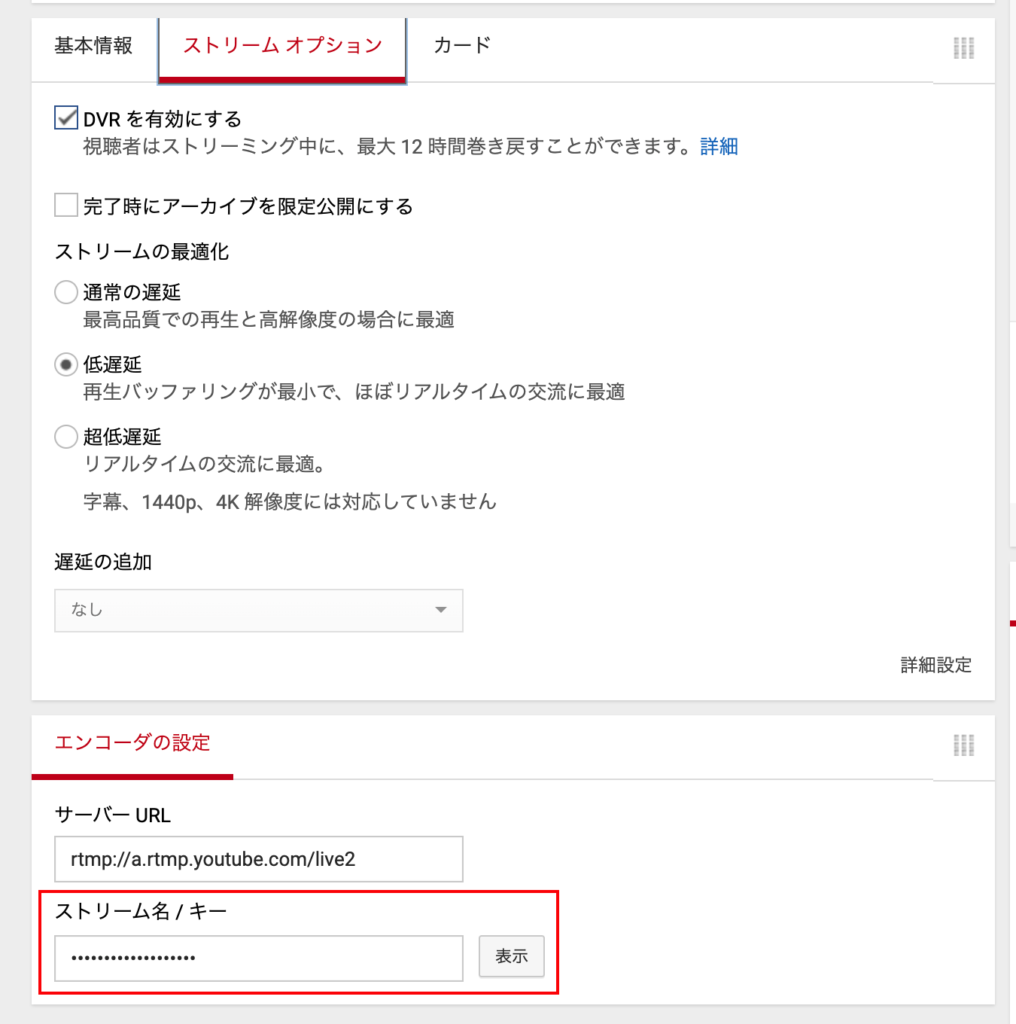
TwitchとOBSを連携する方法
1. 配信したいTwitchアカウントにログインします。
2. OBSのコントロールの [設定] をクリックし、サイドバーの [配信] をクリックします。
3. [サービス] の中に [ Twitch ] という項目があるので、選択すると以下のような表示になります。
4. 赤枠の [ストリームキーを取得] をクリックし、YouTube側から配信のストリームキーを取得します。
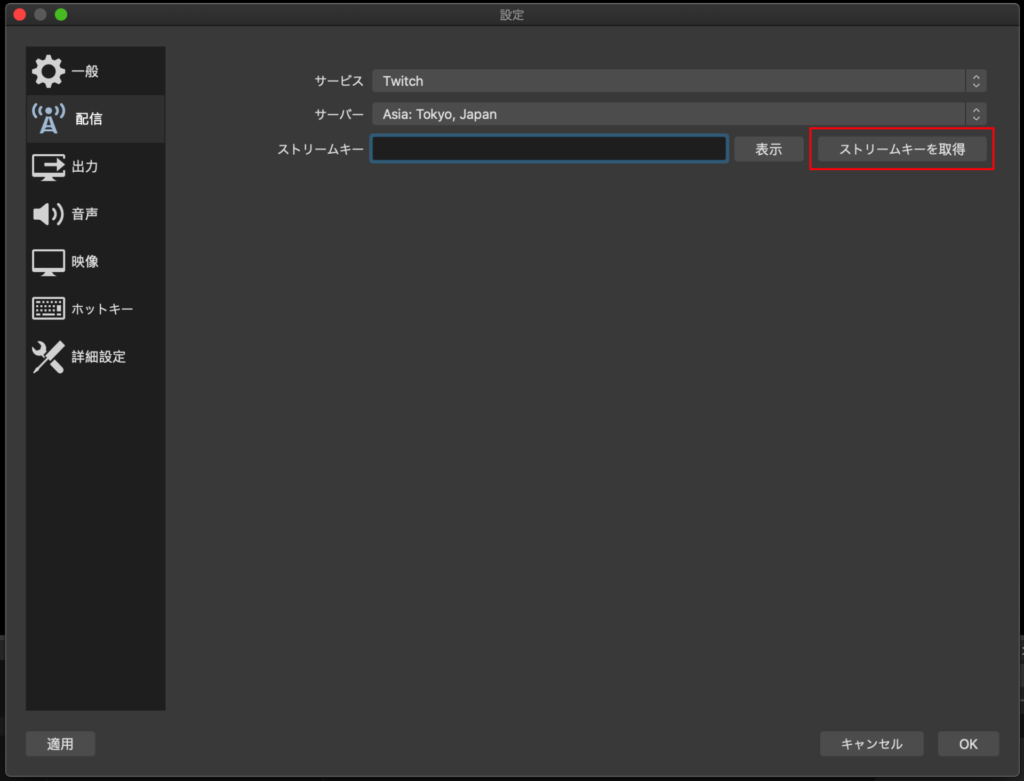
Twitchにログインすると、プライマリストリームキーという項目があるのでこちらをコピーし、OBS側に貼り付ければ連携完了です。
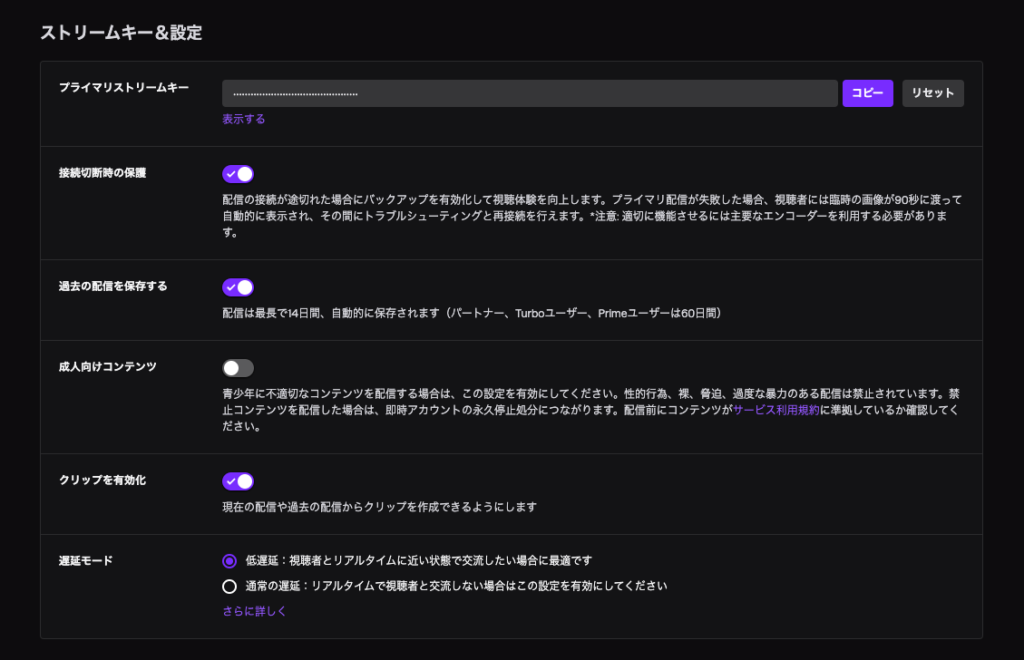
OBS Studioの使い方や設定方法まとめ
OBSはライブ配信に本格的に取り組みたい方向けの必須のツールです。
うまく使いこなすことができれば、ゲーム実況や雑談配信、大会の配信などもプロレベルでこなすことができます。
一度慣れてしまえば使い方はそれほど複雑ではないので、是非一度ツールを触ってみてはいかがでしょうか?
一方で、有料でも良いのでもっと色々配信を本格的にやりたい、という方にはXSplitがおすすめです。
OBS以上に細かな機能があるので詳細な設定ができます。

また、英語に抵抗がない方は簡単にオーバーレイをレットアップできるStreamlabs OBS(ストリームラボス)も使ってみてください。

是非参考にしてみてください。