この記事を読んでいるあなたは、
- TwitterのFreet(フリート)の基礎知識を知りたい
- フリートの「足跡」について知りたい
- フリートの閲覧方法・投稿方法などの使い方をわかりやすく教えてほしい
上記のように考えているかもしれません。
この記事では、そんなあなたにTwitterのフリートの基本情報と使い方についてお伝えしていきます。
twitterの「Fleet(フリート)」とは
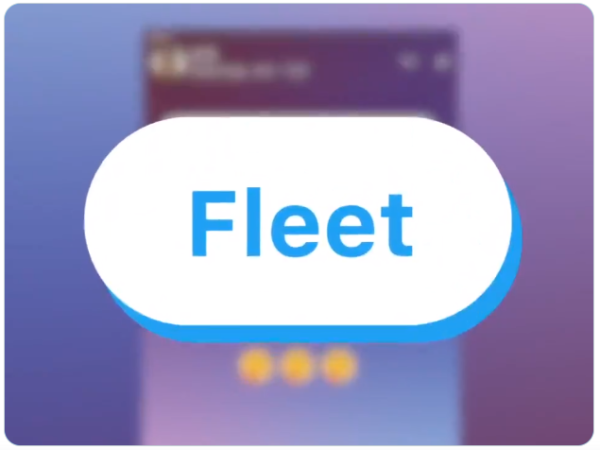
出典:https://twitter.com/TwitterJP/status/1326298669461639168
2020年11月11日から、Twitterで「Fleet(フリート)」という機能が使えるようになりました。
一体どのような機能なのか、項目に分けて解説します。
ショートムービーが作成できる
フリートは、30秒以内の短い動画を作成して投稿できる機能です。
テキストのみや画像のフリートもできます。
24時間後に投稿が消える
最大の特徴と言えるのが24時間後には自動的に消えることです。
時間が経つと削除されるので、より気軽に投稿できるのではないでしょうか。
閲覧すると足跡(既読)がつく
既読機能があることも大きな特徴です。
フリートを誰かが開くと、「足跡」がついて誰が見た(既読をつけた)のかを確認できます。
「足跡」について
- 既読が確認できるのは投稿者のみ
- 足跡から閲覧者の情報を確認できる
- 非公開アカウントだったとしても足跡はつく
- 足跡をつけずにフリートを閲覧することはできない
コメントはダイレクトメッセージで送信される
コメントを入力・送信すると、ダイレクトメッセージで投稿者に直接送られます。
一般公開はされません。
いいね・リツイートはできない
通常のツイートではいいね・リツイートができますが、フリートではできません。
その代わりに、直接コメントを送ることはできます。
Twitterの「Fleet(フリート)」を見る方法
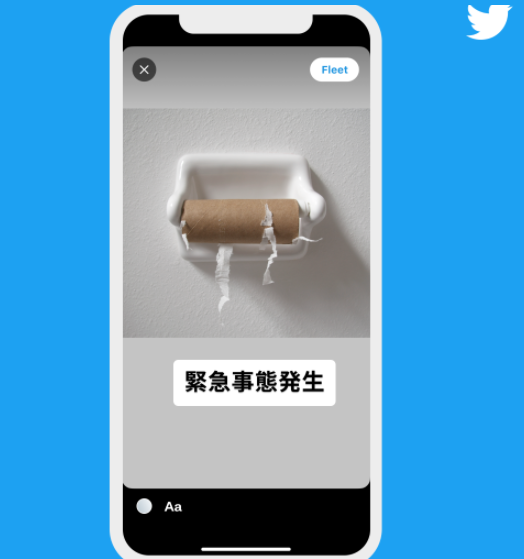
出典:https://blog.twitter.com/ja_jp/topics/product/2020
フリートを閲覧する方法を図解解説します。
1. 気になるユーザーのアイコンを押す

アイコンの周りが青い円で囲まれていたら、未読であることを示します。
- フォローしているユーザーは、タイムライン上部にユーザーのアイコンが表示される
- フォローしていないユーザーは、プロフィール画面でアイコンを押す
2. 「Fleetを表示」を押す

既読になったら、囲む枠が青からグレーに変わります。
3. コメントしたい場合はコメントをする

下部にある「メッセージを送信」と表示された枠を押します。
そして、コメントを入力して送ると、ダイレクトメッセージとして投稿者に送信されます。
Twitterで「Fleet(フリート)」を作成・投稿する方法
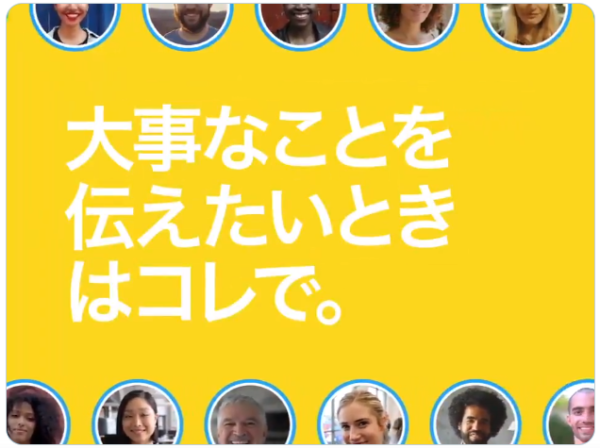
出典:https://twitter.com/TwitterJP/status/1326298669461639168
フリートをする方法を図解解説します。
「テキストのみ」「カメラロールから画像・動画を選ぶ」「画像や動画を撮影する」「ツイートを取り込む」など、様々な方法があります。
テキストのみでFleet(フリート)を作成・投稿する
画像や動画を入れず、テキストのみでフリートをすることもできます。
1. 自分のプロフィールアイコンを押す

2. 「テキスト」を押す
3. 文字を入力する

画面下にある文字マークを押すと、テキストを入力できます。
4. 「Fleet」を押す

以上で完了です。
カメラロールから画像・動画を選んでFleet(フリート)を作成・投稿する
既に撮影してスマホ内に保存されている画像・動画の中から選ぶ方法を図解解説します。
1. 自分のプロフィールアイコンを押す

2. 「カメラロール」を押す

3. 画像・動画を選ぶ

動画は30秒以内という制限がありますが、後でトリミングができるので、長尺のものも選択できます。
4. 編集する

トリミングをしたり、画像の拡大・縮小や回転をしたり、テキストを入れたりして編集できます。
5. 「Fleet」を押す

以上で完了です。
撮影してFleet(フリート)を作成・投稿する
リアルタイムで画像や動画を撮影する方法もあります。
1. 自分のプロフィールアイコンを押す

2. 「撮影」もしくは「動画」を選ぶ

画像の場合は「撮影」、動画の場合は「動画」を押しましょう。
3. 撮影する

下の丸マークを押して、撮影します。
4. 編集する

文字マークを押すと、テキストを入れることができます。
5. 「Fleet」を押す

以上で完了です。
投稿したツイートをFleet(フリート)に取り込んで作成・投稿する
投稿したツイートをフリートに取り込むこともできます。
1. 取り込みたいツイートを選んで下の画像赤枠(↑)マークを押す

2. 「Fleetで共有」を選択する

3. ツイートが取り込まれたら編集する

4. 「Fleet」を押す

以上で完了です。
投稿したフリートの足跡を確認する方法
誰が閲覧したのか、足跡を確認する方法を図解解説します。
1. 自分のフリートを開く

画面下に足跡がついています。
2. 画面下にある既読の表示をタップする

足跡がついたユーザーの情報一覧が表示されます。
投稿したFleet(フリート)をシェアや削除する方法
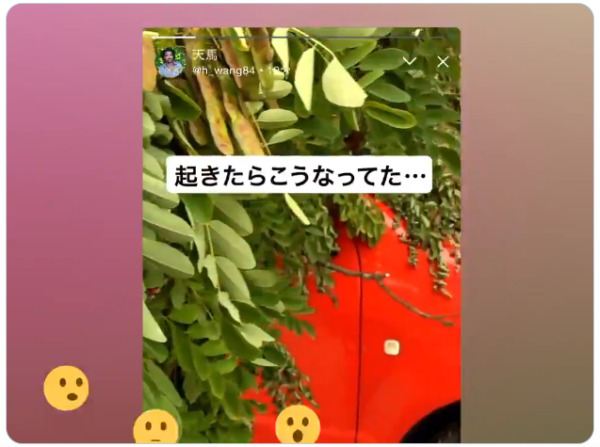
出典:https://twitter.com/TwitterJP/status/1326298669461639168
より多くの人に見てもらいたい場合は、フリートをツイッターにシェアする方法がおすすめです。
また、24時間が経つ前に削除することもできるので、これら2つの方法を解説します。
投稿したFleet(フリート)をシェアする
まず、フリートをシェアする方法を図解解説します。
1. フリートを表示する

プロフィールのアイコンを押しましょう。
2. ✓(メニュー)を押す

3. 「ツイートする」を押す

こうすることで、さらに共有することができます。
投稿したFleet(フリート)を削除する
続けて、フリートを削除する方法を図解解説します。
1. フリートを表示する

2. ✓(メニュー)を押す

3. 「Fleetを削除」を押す

このよう簡単に削除できます。
Twitter「Fleet(フリート)」の使い方は簡単!足跡も気にしながら閲覧・投稿しよう

出典:https://blog.twitter.com/ja_jp/topics/product/2020/ntroducing-fleets-new-way-to-join-the-conversation-jp.html
フリートを閲覧する場合は、足跡が必ずつくことを理解しておきましょう。
また、投稿する側の場合、足跡から自分に興味があるユーザーの情報を確認できるというメリットがあります。
興味があるユーザーがいたら、ツイートをチェックしたりメッセージを送ったりして、つながりを持てるきっかけになるかもしれません。
投稿した内容は24時間で自動的に消えるので、まずは気軽に試してみましょう。


