動画編集アプリ『Splice』は、スムーズな操作で高品質な動画を編集できるアプリです。
シンプルな画面から操作ができ、動画編集をしたことがない方にもおすすめです。
そんな『Splice』ですが、これから使うか考えている方のなかには、
- Spliceの特徴を知りたい
- Spliceの使い方について知りたい
- Spliceを使ってみた評判について知りたい
などと、悩んでいる方もいるのではないでしょうか。
そこで、この記事ではそんなあなたに『Splice』の評判や特徴、使い方について解説していきます。
また、以下の記事でおすすめの動画編集アプリをご紹介していますので、是非参考にしてみてください。

編集した動画の概要欄にリンクを貼ることで投げ銭がもらえるサービスやツールがあることをご存知ですか?
投げ銭ができるウェブサービス・ツール・アプリでは投げ銭系サービスを一覧でまとめているのでよければ確認してみてください。

動画編集アプリSplice(スプライス)とは?特徴は?

初心者にも扱いやすい動画編集アプリ『Splice』ですが、どのような特徴が評価されているのでしょうか。
『Splice』の特徴について、解説していきます。
iPhoneやiPadでハイクオリティーな動画を編集できる
『Splice』は、無料でもハイクオリティーな動画を編集できるiPhone、iPad用の動画編集アプリです。
小型カメラ『GoPro』からリリースされた純正の動画編集アプリのひとつで、自由度の高い動画編集ができます。
『GoPro』の動画編集アプリには『Quik』というアプリもありますが、こちらはテンプレートに沿って動画編集を行います。
しかし、『Splice』はテンプレートが少ないため、『Quik』と同じようにテンプレートに沿って動画を編集するのではありません。
『Quik』よりも自在に動画編集の操作ができ、様々な編集メニューから自由な表現を楽しめるのです。
また、スマートフォンだけで撮影から動画編集まで行えるので、撮影した動画や画像をパソコンに落とし込む必要もありません。
その場で動画編集ができるので、「撮影した動画や画像をすぐに編集したい」という方におすすめです。
シンプルなデザインで操作がやりやすい
『Splice』の画面は、動画編集が初めての方にも分かりやすいように、シンプルなデザインで作られています。
スマートフォンに表示される手順に従ってプロジェクトを作成し、画面下に並んだ編集ツールから行いたい操作を選んで動画を編集していきます。
動画編集中には画面にプレビューも再生されるので、こちらを確認しながら動画編集を行っていきましょう。
動画編集アプリSplice(スプライス)の使い方

では、実際に『Splice』を使って撮影した動画や画像を編集する方法について解説していきます。
『Splice』を使って動画編集を行ってみたい方は、こちらを参考にしてみてください。
動画や画像の取り入れ方
まずは、編集する動画や画像をアプリに取り込んでいきましょう。
1、『Splice』のアプリを立ち上げ、「マイプロジェクト」から「新しいプロジェクト」を選択する
2、編集したい動画や画像を選択し、右上の「次へ」をタップする
3、「プロジェクト名」「アニメーション写真」「アスペクト値(画面の大きさの比率)」をそれぞれ設定する
4、右上の「作成」をタップする
以上の手順で、動画や画像を取り入れていきます。
また、4の操作を行った次の画面では、有料会員に登録する画面が表示されます。
無料のまま使いたい方は、画面右上の「×」マークを押して作業を進めていきましょう。
有料では、週350円で使用できるようになります。
編集メニューの項目
動画や画像を取り込むと、動画を編集する画面が映し出されます。
この画面の下部に、動画を編集するための編集メニューが一列で表示されます。
編集メニューは次の通りです。
メディア
こちらを選択することで、すでに取り入れた素材に加えて、さらに動画や画像を追加できます。
音楽
動画内に音楽を取り入れていきます。
音楽は『Splice』に用意された音楽や、iTunesの音楽を取り入れることができます。
詳しい使い方は後述しますので、参考にしてみてください。
タイトル
動画の先頭にタイトルを入れる編集です。
こちらをタップすると3秒の背景が表示され、タイトルを設定する画面が表示されます。
「ダブルタップして編集」を選択すると、タイトルを記入できるようになります。
SFX
動画に効果音を挿入する編集です。
こちらを選択すると、「アクション」「乗り物」「人々」「人の立てる音」などの豊富な種類の効果音が表示されます。
どれも使いやすい効果音なので、挿入したい場面に合わせて効果音をつけてみましょう。
録音
編集する動画に、その場で録音した音声を追加できます。
撮影した動画の解説を入れたい際に用いるといいでしょう。
テキスト
動画上にテキストを入れる編集です。
詳しい使い方は後述しますので、参考にしてみてください。
その他にも、動画クリップを選択することで「ボリューム」や「フィルター」などの様々な編集メニューが画面下部に表示されます。
行いたい操作に合わせて、編集メニューを試してみましょう。
テキストの追加
動画内にテキストを挿入する場合には、画面下部の編集メニューから「テキスト」を選択して行います。
1、編集メニューから「テキスト」を選択する
2、プレビュー画面に表示される「ダブルタップして編集」をタップする
3、挿入する文章を入れ、青丸のチェックボタンをタップする
4、タイムラインからテキストの表示するタイミングや時間を調整する
5、プレビュー画面から、テキストの位置や大きさを調整する
以上の操作で、テキストを挿入できます。
また、テキストを選択した状態では、画面下部にテキストの編集メニューが表示されます。
この編集メニューから「フォント」や「色」などの編集が行えるので、さらに細かな調整をしたい場合にはこちらで操作を行っていきましょう。
音楽を挿入する
続いて、動画内にBGMを挿入していきましょう。
『Splice』では、アプリ内に最初から用意されている音楽から自分のiTunesコレクション内の音楽まで使用できます。
動画に似合った音楽を「カテゴリ」の中から探して挿入してみましょう。
1、画面下部の「音楽」を選択する
2、「ムードとジャンル」から、好きなジャンルを選択する
3、タイトルが表示されるので、タップをして音楽を試聴する
4、挿入したい音楽を決めて、右下の「追加」から音楽を挿入する
5、タイムラインから音楽の位置を調整する
タイムラインには、音楽の長さを表示する青いバーが表示されます。
こちらを選択した状態なら、画面下部に音楽への編集メニューが表示されます。
編集メニューには、「ボリューム」や「速度」、「分割」などの編集ができるので、細かい設定をしたい場合はこちらから編集してみましょう。
また、音楽は動画の長さによって自動でカットされてしまいます。
そのままだと、動画が終了すると同時に音楽が切れてしまい、不自然さな印象になってしまうので、「フェードアウト」を設定してみましょう。
「フェードアウト」や「フェードイン」の設定は、音楽のタイムラインを選択した状態で画面下部から行えます。
編集メニューの右端に「フェード」という項目があり、こちらの右側のマークを押すと「フェードアウト」を設定できます。
逆に右側のマークを選択すると、自然な流れで音楽が始まるよう「フェードイン」を設定できます。
あなたの好みに沿って、これらの設定も施してみてはいかがでしょうか。
動画に効果を付ける
タイムラインから動画クリップを選択していると、画面下部にその動画に対する詳細な設定ができます。
『Splice』で出来る編集メニューは以下の通りです。
- ボリューム…動画の音量を調整します
- 速度…動画の速度を調整します
- フィルター…動画にフィルターをかけて加工できます
- 調整…色の調整や、グレーディングを行えます
- 成果…動画のズームや回転などの編集を行います
- 変換…動画の向きを回転できます
- アニメイト…動画に特殊な効果を与えられます
- バックグラウンド…背景の色を変えられます
- 分割…タイムラインの中央の線から、動画を分割します
- 複製…選択している動画クリップを複製します
- 削除…選択している動画クリップを削除します
以上のメニューを使いこなすことで、動画に効果を与えることができます。
また、タイムライン上に表示される動画と動画の間にあるアイコンをタップすることで、「トランジション」の設定もできます。
「トランジション」とは、動画と動画との間に生まれる不自然な切り替えを自然な形に編集する効果です。
『Splice』では、8つの「トランジション」が用意されているので、好みに合ったものを使ってみましょう。
編集した動画を保存する方法
では、編集のできた動画を保存していきましょう。
無料版では1回しか書き出しができないので、これからも使いたい方は有料版を使ってみましょう。
1、画面右上のアイコンをタップする
2、「秒あたりのフレーム数」「解像度」を設定し、「保存」をタップする
3、書き出しが完了すれば、「完了」をタップする
以上の操作で、編集した動画を書きだすことができます。
動画編集アプリSplice(スプライス)の評判

ここまで、『Splice』の特徴や使い方について解説をしましたが、実際に使ってみた評判はどうなのでしょうか。
メリットとデメリットに分けて解説していきます。
メリット
『Splice』には、豊富な種類のBGMや編集メニューが揃っています。
同じ『GoPro』からリリースされている動画編集アプリ『Quik』よりも、さらに繊細な編集が可能なのでより自由に表現したい際におすすめです。
画面もシンプルなデザインで分かりやすく、初心者にも扱いやすいことが特徴です。
デメリット
初心者でも扱いやすい反面、『Splice』では書き出しが1回しかできません。
有料版も週に350円と高額なため、2回目以降も使用したい場合には買い切り版で購入するのがおすすめです。
もしくは、最初に『Splice』での編集に慣れてから、他の動画編集アプリを試してみてもいいでしょう。
あなたに合った動画編集アプリを見つけて、思い出に残る動画を編集してみませんか。
初心者でも操作しやすい『Splice』で動画編集をしてみよう
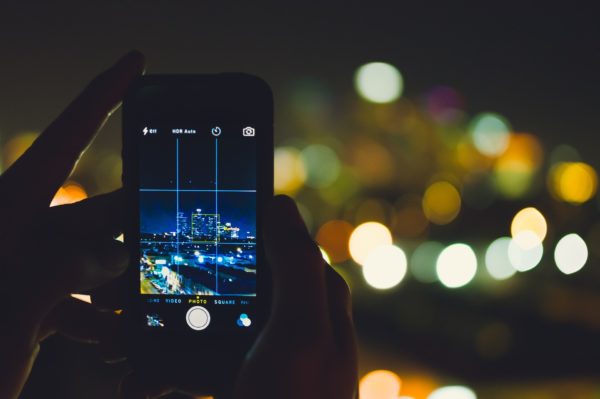
動画編集アプリ『Splice』について解説をして参りましたが、いかがでしたでしょうか。
『Splice』は動画編集が初めてという方でも、シンプルな操作でプロ並みのクオリティーの動画を編集できます。
日々の思い出を一つの動画にまとめたい方や、SNSに動画を上げてみたい方はこちらの記事を参考にしながら『Splice』を使ってみてはいかがでしょうか。
また、以下の記事でおすすめの動画編集アプリをご紹介していますので、是非参考にしてみてください。

編集した動画の概要欄にリンクを貼ることで投げ銭がもらえるサービスやツールがあることをご存知ですか?
投げ銭ができるウェブサービス・ツール・アプリでは投げ銭系サービスを一覧でまとめているのでよければ確認してみてください。


